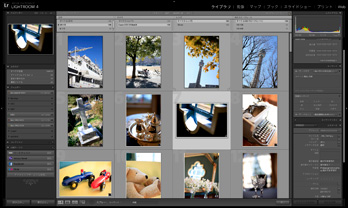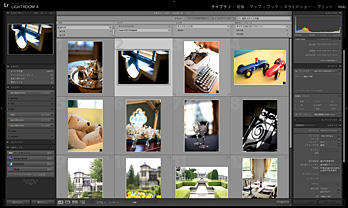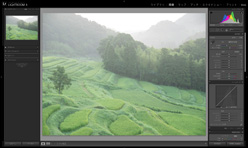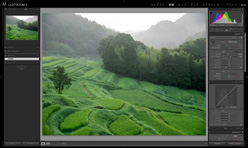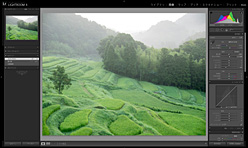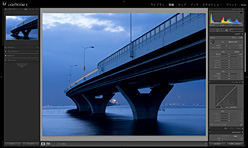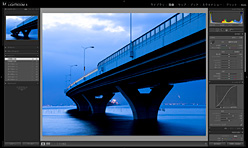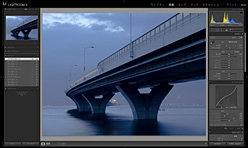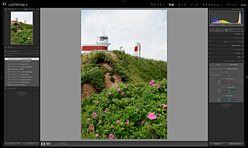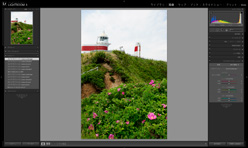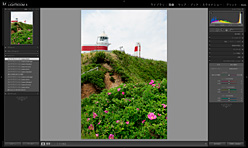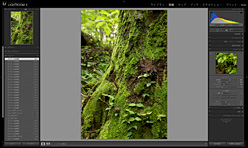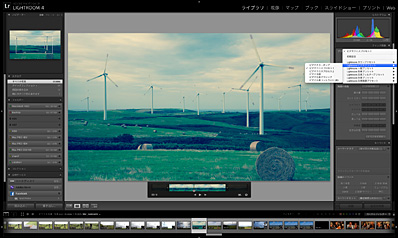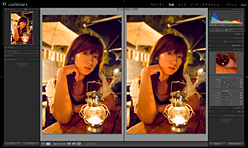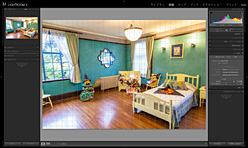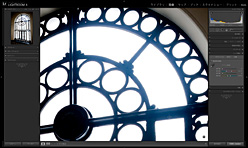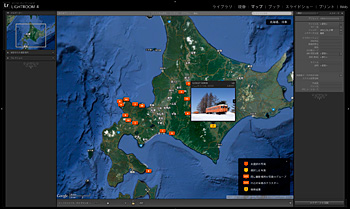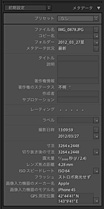究極の写真編集ソフト「Adobe Photoshop Lightroom 4」
ハイクオリティな写真画像を得るにはやはりRAWデータからの現像をおすすめしたい。もちろんカメラがダイレクトに記録するJPEGデータも十分にきれいだが、撮影後に細かい調整を行うことができるRAWデータからの現像はとても自由度が高く、作品制作には最適な方法だといえる。特に写真撮影にとびきりこだわるGANREFユーザーには、RAW現像ソフトにも思いっきりこだわってもらいたいところである。そこでおすすめしたいソフトが「Adobe Photoshop Lightroom 4」(以下 「Lightroom 4」とも表記)だ。強力な画像管理機能と非常に高機能なRAW現像が可能なこのソフトは、カメラマン必携のソフトといってもよいだろう。レポート:礒村浩一 モデル:夏弥
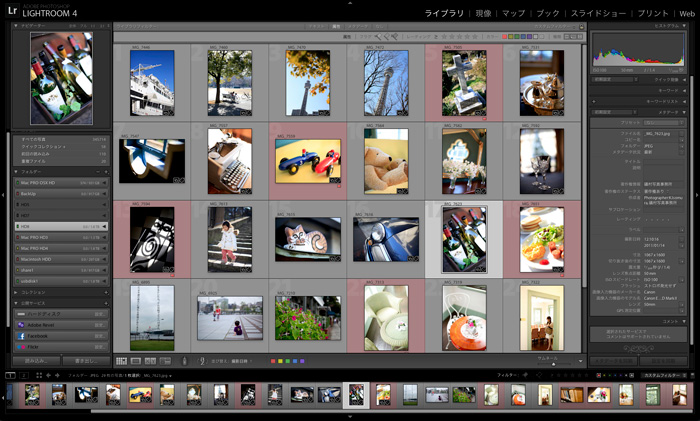
「Adobe Photoshop Lightroom 4」は画像を管理する「ライブラリ」、RAW現像の「現像」、撮影画像を位置情報で管理する「マップ」など、複数のモジュールが組み合わされているソフトだ。
-
「Lightroom 4」で現像した写真&レビューを大募集!!
Lightroom 4(製品版・体験版どちらでもOK)で保存した写真をGANREFに公開すると、抽選で毎週1名様・合計9名様にAmazonギフト券5,000円分をプレゼントします。また、Lightroom 4に関するレビューを公開すると、抽選で3名様をスペシャルな冬の北海道撮影ツアーにご招待するプレゼントもあります。 
GANREFユーザーにおすすめする新世代写真編集ソフト
「Adobe Photoshop Lightroom 4」を使うメリットとは?
- 1 撮影情報やキーワードでの強力な検索機能
- 2 高機能で細やかな調整が可能なRAW現像機能
- 3 自在な画像効果でイメージの具現化が可能
- 4 大量の画像をスピーディーに処理することができる
RAWデータと「Lightroom 4」を知ろう
RAW現像を極めると写真がおもしろくなる
RAWデータの魅力は撮影した後の現像する段階で、明るさや色味など細やかな設定を最適に仕上げられることにある。もちろん撮影時に最適なカメラ設定を選択することがベストではあるが、実際に撮影した画像がイメージと少しずれてしまった場合にもRAW現像を行うことでよりイメージに近づけることができるのだ。またRAW現像時での画像調整ならば、画像の劣化も最小限に抑えられるので写真のクオリティを保つことができる。さらに多くのデジタルカメラにおいて、JPEGデータとRAW現像によって保存された画像とでは、おおむねRAWデータから丁寧に現像した画像の方が画質も良くなる。なぜならばRAWデータにはとても豊富な画像情報が含まれており、それを適切なRAW現像で引き出せれば高い品質の画像を得ることができるからだ。このようにRAW現像による画像の仕上げ方を正しく理解できれば、作品のクオリティは間違いなく高くなるというわけだ。
RAW現像の結果はソフトウエアで決まる
「Lightroom 4」のRAW現像エンジンは、同じくアドビシステムズの高機能画像処理ソフトである「Adobe Photoshop CS6」のものと共通の現像エンジンが使われている。デジタルカメラが一般的となる早い時期からRAW対応してきた「Photoshop」では、世代を重ねるとともにRAW現像のエンジンも進化を続けている。常に最新のRAW現像エンジンを取り入れることで、同じく「Lightroom 4」でも高画質なRAW現像が可能だ。また最新のデジタルカメラにも早期に対応されるので、新しいカメラを購入してもこれまでと同じワークフローでのRAW現像が可能だ。
「Lightroom 4」なら多くのデジタル一眼カメラに対応
RAW現像ソフトといえば各カメラメーカーから用意されているものが一般的だ。各社カメラの純正ソフトであるだけにカメラに最適化されたRAW現像が期待できる。しかしRAWデータは各社の規格が統一されておらず、カメラと純正ソフトのメーカーが異なると、ごく一部を除いて見ることも現像することもできないのだ。一方、「Lightroom 4」のようにカメラメーカー純正ではないRAW現像ソフトならば、対応機種であれば複数メーカーのRAWデータを同時に表示させたうえで現像することもできる。現像設定を共通にすれば仕上がりを揃えることも可能だ。
「Lightroom 4」はフォトグラファーのためのソフト
カメラメーカー製RAW現像ソフトや他のソフトメーカー製RAW現像ソフトなど、RAW現像ソフトといわれるものがいくつもある中で、「Lightroom 4」の特徴として挙げられるのが"フォトグラファーのために特化した現像ソフト"であることだ。撮影で得られた膨大な数の撮影データを効率よく読み込み、かつストレスなく画像チェックを行うところから始まり、画像セレクト後はRAW現像および画像調整までを同じひとつのソフトでシームレスに行うことができる。その際に行える調整項目は非常に自由度が高く、同じアドビシステムズの画像処理ソフト「Photoshop」ゆずりの操作性もポイントが高い。まさに「明るい暗室」と言えるだろう。
なお「Lightroom 4」ではRAWデータに限らず、写真の一般的な画像フォーマットであるJPEGデータもかなり細かく調整することができる。また、JPEGデータは一般的なレタッチソフトで繰り返し編集・保存すると画像が劣化していくが、「Lightroom 4」は画像調整の内容をまとめて適用して書き出せるので、JPEGデータを繰り返し編集する場合でも画像劣化を最小限にとどめ、高品質な画像を得ることができる。ただし、RAWデータから適切な現像を行った画像はさらに高品質な結果が期待できるので、写真の画質にこだわるフォトグラファーであれば、やはりRAW現像にこだわってもらいたい。
「Lightroom 4」ならここまでRAW現像にこだわれる
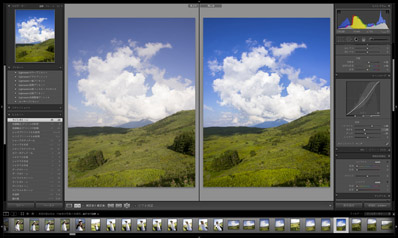
「現像」モジュールには画像調整に必要な基本項目が多く用意されている。これらをうまく使えばほとんどの調整をRAW現像時に済ませてしまうことができる。調整項目の内容は「Photoshop」のような高機能画像処理にも匹敵するほどだ。
「Lightroom 4」のRAW現像モジュールには実に多彩な調整項目が用意されている。一般的な露出補正からホワイトバランス補正はもちろんのこと、色かぶりの除去やトーンカーブを使用した階調調整、明暗別色補正、ディテールの再現項目やレンズの歪みや収差までも補正できる項目など、Photoshopなどレタッチソフトで行っていたようなものまでも「Lightroom 4」があればRAW現像時に行えてしまうのだ。しかもRAW現像時ならば画像の劣化も最小限に抑えることができるので、クオリティの面からも非常に合理的となる。「Lightroom 4」を一度使い始めるとPhotoshopを使用する頻度が減ってくるとよく聞くのも納得してしまうほどだ。
「Lightroom 4」を使ってみよう
「Lightroom 4」のライブラリと現像を使いこなせ!
「Lightroom 4」を構成するモジュールのなかでも「ライブラリ」モジュールと「現像」モジュールを自在に使いこなすことが「Lightroom 4」の持つ力を最大限に発揮させることに繋がる。これらふたつのモジュールは他に類を見ないほど非常に高機能かつ強力な機能なのでぜひとも使い方をマスターしよう。
「Lightroom 4」のライブラリを極める
「Lightroom 4」の画像管理システムは情報蓄積のデータベース型
アドビシステムズの「Photoshop」の画像ビューワー「Adobe Bridge」やキヤノン「Digital Photo Professional」など多くの画像ビューワーは、画像が保存されているフォルダを直接参照して表示する「ファイル参照型」となる。表示させたい画像が保存されているフォルダを画像ビューワーで開くことでオリジナル画像を直接表示させる形だ。
一方、「Lightroom 4」では事前にオリジナル画像をいったん読み込み、「Lightroom 4」が管理する「カタログ」に情報を蓄積する「データベース型」となる。オリジナル画像を読み込んだ際にサムネイル画像を作成することでビューワーに画像を表示させることができるのだ。もちろんオリジナル画像には一切編集はなされず保存されているフォルダ内から移動されることもない。オリジナル画像を必要とするときにだけ呼び出されることになる。
またこの「データベース型」の特徴として一度読み込ませた画像は、その画像ファイルが記録されたHDDなどがPCに繋がれていない状態でも、サムネイルとしてはビューワーに表示させることができる。RAW現像や編集などオリジナル画像が必要な場合には、画像が保存されたHDDなど記録媒体を繋げることでオリジナル画像を表示/編集することが可能となるので、とかくHDDの容量を占めがちのオリジナル画像は外付けHDDに保存しておき、「Lightroom 4」ではカタログに記録されたサムネイルで管理するといった方法を採ることができる。
[データベース型]
「Lightroom 4」などのデータベース型ビューワーでは、表示させたい画像を事前に読み込ませてカタログとして情報を記録する。通常はカタログの情報とサムネイル画像を使用して閲覧と検索を行うことで表示スピードの高速化に繋がっている。
[ファイル参照型]
「Adobe Bridge」などのファイル参照型ビューワーでは直接オリジナル画像が保存されているフォルダの中身を見に行くことで画像を表示させる。オリジナル画像を表示させているので高解像度の画像表示が可能。ただしファイル数が多い場合には読み込みに時間がかかってしまう。
「カタログ」「フォルダ」「コレクション」の違いを理解しよう
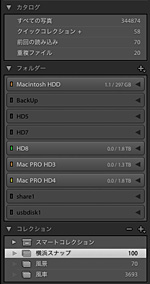
「Lightroom 4」で読み込んだ画像情報はすべて「カタログ」に記録される。その中で保存場所ごとに分類されているのが「フォルダ」だ。現在PCに接続されているディスクは明るく、接続されていないディスクはグレーに表示される。また「コレクション」は任意の画像をまとめることで好みのグループとして管理することができる機能だ。
データベース型の画像記録方式を採る「Lightroom 4」では、あらかじめ読み込んだ画像情報を「カタログ」と呼ばれるファイルに保存する。この「カタログ」には画像のサムネイル、保存場所、Exifなどの撮影情報、画像の詳細情報、RAW現像の際の設定値などが記録される。この情報をもとに画像の閲覧や検索などを行う。なお、「カタログ」は画像の情報のみを記録したデータなので編集などを行ってもオリジナルの画像は変更されない。編集した画像を保存する場合には別ファイルとして保存する必要がある。
「カタログ」に記録された情報には画像の保存場所の情報も含まれている。この保存場所をディスクおよびフォルダ単位で分類されたものが「フォルダ」となる。この「フォルダ」はファイル参照型の画像ビューワーと同様の感覚で開くことができるが、これも「カタログ」内の画像情報を分類したものとなる。
また、セレクトした複数の画像は「コレクション」としてまとめることができる。「コレクション」には任意の名前を付けることができるので、整理や分類などさまざまな目的に活用できる。また異なる保存場所にある画像も「コレクション」としてまとめることが可能だ。
礒村流 「Lightroom 4」での写真セレクト術
「Lightroom 4」は多くの画像もサクサクと閲覧することができるので、撮影後のセレクト作業も非常に軽快に行うことができる。特に人物撮影では良い表情を捉えようと連写して多くのシャッターを切ることがある。時には数十枚も同じシーンおよびアングルで撮影することも珍しくない。このような場合であっても1コマごとに変わる表情をしっかりと確認して一番良い表情を選ぶ必要がある。そのような状況でも「Lightroom 4」ならパッパッと画像を切り替えながら選別することができるので非常に効率よくセレクトを進めることができる。特に高い解像度のカメラでは画像のファイルサイズが大きくなるため、オリジナルサイズの画像を切り替えてのセレクトでは非常に読み込みに時間がかかってしまう。そのような場合でもデータベース型の画像参照方式を採る「Lightroom 4」では、必要最小限のサイズとなっているサムネイルを参照するので画像の切り替えも軽快に進めることができるのだ。
礒村流 「Lightroom 4」での写真セレクトワークフロー
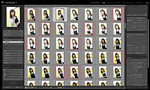
- まずはあらかじめ読み込ませた画像フォルダを選択して撮影画像をサムネイルにて確認。その中からアングルや構図の良いものにカラーラベル(レッド)でマークする。
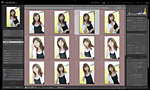
- ライブラリフィルターからカラーラベル(レッド)をクリックして、カラーラベル(レッド)のマークされた画像のみを表示させる。

- 比較表示ボタンを押して2画面表示にして各画像におけるピントや人物の表情を細かくチェック。必要に応じて1:1表示にすることでピントを厳密にチェック。採用画像に採用フラグを立てる。
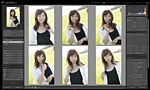
- ライブラリフィルターからカラーラベル(レッド)+採用フラグの絞り込みを行って表示された画像が最終セレクト画像。選別表示にて1画面に同時に表示させてシーン全体のイメージチェックを行う。
コラム:「Lightroom 4」の強力な画像検索を使いこなせ!
「Lightroom 4」の大きな特徴のひとつに、強力な画像検索機能が挙げられる。画像を読み込むと同時に「カタログ」には撮影情報としてカメラのExif情報も記録されているので、膨大な画像データの中からでも「撮影日時」や「カメラ機種&レンズ機種&シャッター速度&絞り値」という条件にヒットする画像だけを検索して表示させることもできてしまうのだ。また撮影画像には任意のキーワードを付与することもでき、そのキーワードを使用しての画像検索もできる。キーワードには複数の言葉も付与できるので「横浜, スナップ」というような検索も可能だ。この検索機能を活用するためには「Lightroom 4」に読み込んだ画像にはできるだけ具体的なキーワードを付与しておくようにしたい。はじめのうちは少し手間に感じてしまうかもしれないが、「2011年にEOS 5D Mark IIで撮った横浜の洋館の画像はどこにしまってたっけ?」などという場合でもメタデータで「2011年&EOS 5D Mark II」+キーワード「横浜, スナップ, 洋館」と検索することで探していた画像を簡単に探し当てることもできてしまうのだ。
「Lightroom 4」の現像を極める!
RAW現像の基本 編
[基本補正]
「基本補正」パネルはホワイトバランスや「露光量」「彩度」などのスライダーが用意されている。ビューワー画面に表示された画像を確認しながらスライダーを動かすことでRAW現像における基本的なパラメーターを最適な状態に調整することができる。ほとんどの調整はこの「基本補正」パネルだけで行えるだろう。また自動補正機能も用意されている。この「Lightroom 4」の自動補正はなかなか絶妙なバランスで出してくれるので、RAW現像にあまり慣れていないという方は、まずは自動補正を行ったうえでそこから自分の望む状態へと微調整してもよいだろう。
霧のかかった棚田の光景。撮影したままの画像ではコントラストの低い画像なので、まずは「基本補正」パネル内の自動補正を選択。「Lightroom 4」が最適と判断する各パラメーター調整が試されるが、少し暗めでコントラストの高い設定となった。そこで明るさとコントラストを撮影者の判断で微調整。
[トンカーブ]
「トーンカーブ」パネルでは画像を「ハイライト、ライト、ダーク、シャドウ」の4つの階調エリアに分けて明るさを調整することで階調をコントロールすることができる。初期設定ではトーンカーブは左下から右上まで直線となっている。これはシャドウからハイライトへと変化する明るさを左端から右端にかけてグラフとして表現したものだ。このグラフの上にポインタを置いて上下にドラッグすることで、その明るさの領域を中心にして、上げると明るく、下げると暗く画像が変化する。これを利用してライト領域を上げダーク領域を下げると明るさの差が強調され画像のコントラストが上がり、逆にライト領域を下げてダーク領域を上げると明るさの差が少なくなりコントラストが下がる。
[カメラキャリブレーション]
「カメラキャリブレーション」パネルはキヤノン「ピクチャースタイル」およびニコン「ピクチャーコントロール」に相当する発色傾向を変更できるものだ。「カメラキャリブレーション」を切り替えることで画像の発色やコントラストなどを設定することができる。また画像全体の色かぶりを補正する項目やレッド、グリーン、ブルーといった色相や彩度を個別に調整する項目も用意されている。これらを微調整することで画像のシャドウ部に残った色かぶりなどを除去することも可能だ。
[ディテール]
「ディテール」パネルでは画像のシャープネスとノイズの軽減を行うことができる。「シャープ」スライダーでは画像のエッジをよりシャープにすることで、被写体をよりくっきりとした質感で表現することができる。「適用量」でシャープネスの強さを決めて「半径」で線の太さを調整、「ディテール」でシャープネスの度合いを決める。また「マスク」の数値を下げることで面で構成された被写体の部分には強いシャープネスがかからないようにすることで、エッジ部との差をつけてより効果的に見せることができる。
コラム:デジタル一眼の動画を活用できるビデオ編集機能
「Lightroom 4」はじつは動画編集機能も各段に強化された。扱いも簡単で、写真と同じように動画を「Lightroom 4」に読み込ませると、写真と同じように動画が「ライブラリ」に表示される。「ビデオ再生コントロールバー」の左右端のマーカーをスライドさせると、ムービー冒頭部分または終わりの部分を短くすることができる。また「クイック現像」を使用して画像全体の明るさや色温度なども調整できる。さらに色調調整するためのビデオプリセットも用意されており「ビデオカラーポップ」「ビデオクロスプロセス1」「ビデオクロスプロセス2」「ビデオ冷調」「ビデオ白黒クラッシック」「ビデオ白黒コントラスト(高)」の6種類のプリセットを選択できる。これらの調整内容は動画全体に反映されるので便利。もちろん動画においても、オリジナルデータは保持したままの状態で編集内容を保存しておくことができ、安心して作業を進められる。
RAW現像時の便利機能 編
「ハイライト&シャドウ」
「基本補正」パネルに用意されている「ハイライト」および「シャドウ」を使用すれば輝度差の激しい被写体でもバランス良く明るさを調整することができる。「ハイライト」スライダーを下げることで白飛びしかけていたハイライト部分の明るさを抑え、「シャドウ」スライダーを上げれば暗かった箇所に補助光を当てるように明るくすることができる。これにより全体の輝度差を小さくすることが可能だ。同時に「露光量」スライダーや「彩度」スライダーでの微調整も加えるとより自然な仕上がりとすることができる。ただしあまり極端な調整は不自然なトーンの写真となってしまうことがあるので、全体の雰囲気に注意しながら調整したい。
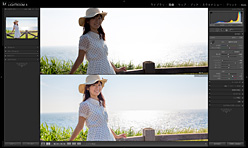
強い逆光での撮影で暗くなってしまった人物を「シャドウ」スライダーを上げて明るく、明るく白飛びしてしまった海を「ハイライト」スライダーを下げることで明るさを抑えて質感を取り戻した。

オリジナル画像 強い逆光で海面は白飛び、人物は暗くなってしまった。

ハイライト調整にて白飛びを抑え、シャドウ調整で人物の明るさを補うことで全体にバランスの良い明るさとなった。
[高感度ノイズ除去]
「ディテール」パネルに用意された「ノイズ軽減」では輝度ノイズとカラーノイズをそれぞれ低減することができる。特に高感度撮影時のノイズ軽減には力を発揮してくれる機能だ。最近のデジタル一眼は高感度ノイズもかなり少なくなってはいるが、この「ノイズ軽減」と組み合わせればさらにノイズを抑えた高感度撮影が可能となる。またノイズ除去の際に失われがちな被写体のディテールも、「ディテール」スライダーを調整することで最小限に抑えることが可能だ。
[レンズ&カラーフリンジ補正]
「レンズ補正」パネルはレンズが持つ歪みや色収差などの特性を画像処理によって修正する機能だ。各メーカーの多くのレンズに対応したプロファイルが用意されており、撮影に使用したレンズ用のプロファイルを選択することでほとんどの収差を補正することができる。さらに補正したい場合には「ゆがみ」「周辺光量補正」のスライダーで調整することもできる。また色収差によって発生するカラーフリンジも「カラー」項目の「フリンジ軽減」スライダーで適用量を調整することで抑えることができる。
コラム:GPS情報を活かしてマップと連携
「Lightroom 4」ではGPSなどから取得した位置情報が付与された画像を地図上に表示する機能が用意されている。この機能を活かせば撮影画像を撮影地別に管理することができる。最近ではGPSを内蔵したカメラも多く登場しているので、旅行の際に撮影した画像を行程に沿って地図上にマッピングするといった楽しみ方もいいだろう。画像をマッピングするには、位置情報が付与されている画像を選択して「マップ」モジュールに移行するか、画像のメタデータ内のGPS測定位置の矢印ボタンから「マップ」モジュールへと移行する。複数の画像を選択すればマップ上に複数のポイントを配置することもできる。
-
「Lightroom 4」で現像した写真&レビューを大募集!!
Lightroom 4(製品版・体験版どちらでもOK)で保存した写真をGANREFに公開すると、抽選で毎週1名様・合計9名様にAmazonギフト券5,000円分をプレゼントします。また、Lightroom 4に関するレビューを公開すると、抽選で3名様をスペシャルな冬の北海道撮影ツアーにご招待するプレゼントもあります。 
GANREF特別企画 Lightroom 4で写真を極める!!
→企画トップページに戻る