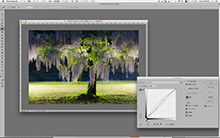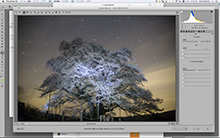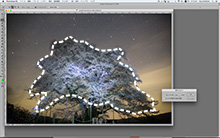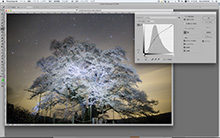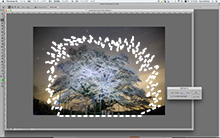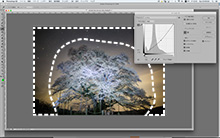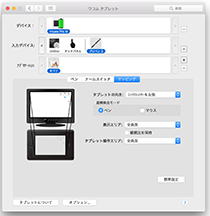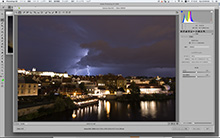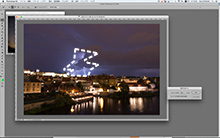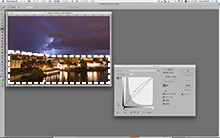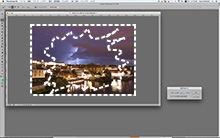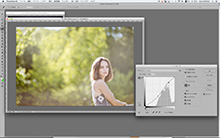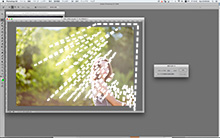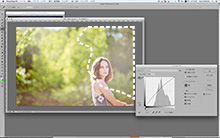写真家・大和田良 × Wacom Intuos Pro 作品を仕上げる“知性的”なRAW現像&レタッチ
RAW現像&レタッチは必要最小限の補正と処理で行うのが基本。しかしながら、どうしても高機能なソフトウェアを扱うと余計な処理まで加えがちだ。ただ感性的に色や階調を扱ってしまうと、なにを正しいトーンとするのかの判断もできない。今回は明確な完成イメージに向けて、必要十分で最低限の処理に抑えられるよう、“知性的”に判断しながらレタッチを進めていく方法を「Wacom Intuos Pro」と共に紹介する。
 大和田良 Ryo Ohwada
大和田良 Ryo Ohwada- 1978年宮城県仙台市生まれ。東京工芸大学大学院芸術学研究科メディアアート専攻修了。2005年、スイス・エリゼ美術館 「reGeneration.50 Photographers of Tomorrow」展に選出され以降、国内外で作品を発表。2007年、初の写真集『prism』を青幻舎より刊行。フォトエッセイ集「ノーツ オン フォトグラフィー』(リブロアルテ)、写真集『FORM』(深水社)など著書多数。2011年、日本写真協会賞新人賞受賞。
http://www.ryoohwada.com/
RAW現像&レタッチの必携デバイス紹介
定評あるペンタブレットがさらに進化! Wacom Intuos Pro
筐体デザインも一新されてよりスマートに
2017年年明け早々に発表された新世代の「Wacom Intuos Pro」。従来から高い筆圧検知や追従性には定評のあったProシリーズだが、さらに進化を遂げた「Wacom Pro Pen 2」では、これまでの「プロペン」の4倍となる8,192レベルでの筆圧感知が可能になり、ペンタブレットの操作エリアの隅々までの正確性や追従性もバージョンアップされた。写真家のツールとしてもより頼もしい存在として感じられる。
第一印象としてまず触れておきたいのが、デザインについてだ。見た目にもスマートで、非常に洗練されたフォルムである。縦横の寸法が一回り小さくなったことで、デスク回りがいっそうスッキリした印象になる。また、8mmという薄さを実現したことで持ち味が良く、シンプルにその軽さが伝わってくるようである。丈夫な素材を使った筐体は剛性もよく、持ち運んで使っても問題はないだろう。
Bluetoothを使用してのケーブルレスでの作業は連続約10時間となっており、1日作業を行い、仕事終わりにケーブルを挿しておけばほぼストレス無く、日々すっきりとしたデスクで作業が可能である。
「Wacom Pro Pen 2」には標準芯が6本、フェルト芯が4本付属しており、しばらくの間は替え芯の別途購入の必要はないだろう。また、特徴のひとつとして考えられるのがオーバーレイシートによる書き味の選択だ。スムース、スタンダード、ラフの3種類のオプション品が予定されており、これらが販売されれば、さらにこだわった書き味の違いをカスタマイズすることが可能となる。写真の分野においては、高い筆圧検知を誇る「Wacom Pro Pen 2」を組み合わせることで、選択範囲のマスク作成などにおいて非常に繊細なタッチが要求されるプロのレタッチャーなどにとって有用なものとなるだろう。タッチ機能の使い勝手も従来通り軽快で、ジェスチャーによるズームやスクロールなど、指とペンを使い分けながら効率的な作業を行うことができる。今回は早速この新機種を用いて、RAW現像と画像処理を行ってみたい。
- Wacom Intuos Proの性能・機能ポイント

新しくなった「Wacom Pro Pen 2」を搭載。従来の4倍(8,192レベル)の筆圧感知によって正確性・追従性が大幅に向上した。
-

パソコンとはUSBまたはBluetoothで簡単に接続できる。厚さ8mmと非常にスリムなボディだが、ボタンや端子の配置がよく考えられていて使いやすい。
-

新しくランナップされた「Wacom Intuos Pro Paper Edition」では、アイデアスケッチから仕上げまでの制作フローを1台でこなせる。
| 外形寸法 | Medium: 338×219×8 mm Large: 430×287×8 mm |
|---|---|
| 読取可能範囲 | Medium: 224×148 mm Large: 311×216 mm |
| 質量 | Medium: 700g Large: 1300g |
| ワコムストア価格 | Medium:42,984円(税込) Large:53,784円(税込) |
RAW現像&レタッチの基本的な考え方を学ぶ
せっかくの写真を台無しにしていませんか?
写真の表現力をアップさせる 明るさ・色・コントラストを見極めよう
明るさ・色・コントラスト、それぞれをコントロールするには?
フォトコンテストなどで様々な写真審査を担当していると、プリントがもっと良ければ……と思わせる写真が多くある。そのような写真の特徴として、「鮮やかすぎる」「シャープネスを上げすぎている」という2点は特に多いように思う。写真の内容が良ければ、プリントの品質にかかわらず良い写真なのではないかと思われる方もいると思うが、写真の内容を適切に伝えるには相応の質が必要になるものだ。写真というのは階調表現になるため、その階調が乏しければどんなに美しい被写体を写していてもその印象は伝わりにくくなってしまう。また、ハイコントラストやハイキー、ローキーといった階調表現もあるが、それもまた使いこなすには技術が必要なものだ。そういった意味で、プリントに至るまでのRAW現像、画像処理などの技術を身につけることは確実に写真の力をアップさせると言える。
処理技術を身につけるために最も必要なのが、写真の「明るさ」「色」「コントラスト」の見極めである。冒頭に挙げた「シャープネス」の問題であるが、こちらは対処が簡単である。シャープネス処理には手をつけない、という方法だ。現在のレンズは非常に解像感が高く、大判プリントにでもしない限り特別なシャープネス処理はほぼ必要ない。
シャープネスに近いところで考えたいのが「明瞭感」である。これはコントラストをコントロールすることで調整することができる。晴天なら明瞭に、曇天なら不明瞭に感じられるのと同じく、コントラストが高い場合、その写真は明瞭に感じられる。時折、「コントラスト」という項目をプラスすることで調整している方を見かけるが、基本的にはトーンカーブをS字にすることで補正する方法を用いると良いだろう。写真によって適切なカーブは違うため、「コントラスト」の項目で一律にトーンを変化させてしまうと馴染まない写真もあるからだ。また、トーンカーブを使いこなすことで処理技術の向上にも役立つ。
次に「色」だが、意識しておきたいのは「ホワイトバランス」と「彩度」である。色に偏りがあると、画面は濁ったように感じられ透明感に欠ける場合が多い。その原因として挙げられるのがホワイトバランスの設定ミスだ。カメラによるオートではうまく再現できない場合にはRAW現像時に補正を行うが、目視での判断ではなかなか微調整がうまくいかないことが多いだろう。そういった場合に試してほしいのがホワイトバランスツールによる手動設定だ。ホワイトやグレーなど、無彩色に再現したい場所をクリックするだけで、適切なホワイトバランスを得ることができる。例えば雪や白い花、コンクリートや電柱などをターゲットにしてみると良い。さらに微調整が必要なことが多いが、基準として考えるには良いだろう。慣れてくると、青空にかかる雲をターゲットにしたときには、クリックして得られたホワイトバランスから少し青方向に色温度補正を下げると良いなどといったTIPS(コツ)も身についていく。
「彩度」に関しては、こちらも撮影した画像を元にあまり極端に調整しないのが理想的だ。必要な場合には「自然な彩度」などの元々の彩度が低い部分を中心に彩度調整されるツールを用いると良い。
最後に「明るさ」だ。画面を適正な明るさに整えるというのは、3つのポイントのなかでも特に重要であると考えてもらいたい。撮影の際に表現に合った適正露出で撮影されている場合以外には、RAW現像で調整を行う必要がある。明るさを考える場合に有効なのがヒストグラムとRGB値である。例えば白だと判断している部分は本当に白なのか、暗く見えている部分は本当に暗いのかなどは、使っているモニターなどにもよって見え方や感じ方が変化する。そこで感性を頼りにしてしまうと、プリントが意図した階調にならないということが多くなる。例えばある程度階調が感じられる白にするにはRGB値をそれぞれ240程度に調整する必要があり、255にしてしまえば階調の無いただの白である。黒も同様で、例えば黒に見える部分でもBの値だけ高ければ、プリントすると非常に深い青色に表れる。目を信用しすぎず、数字やグラフを頼りにすることで、クオリティを揃えるための良い基準が得られる。色やコントラストによる目の錯覚などが懸念される画像では特に有効だろう。
- 作品仕上げを理解するためのポイント
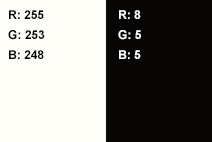
どちらも完全な白や黒ではないが、プリントではほぼ階調の無い白や黒になってしまう値だ。質感やトーンを再現したい場合には補正が必要であると判断しなければいけない。
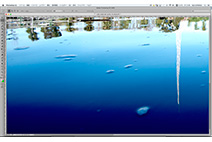
本来グラデーションである部分の色に境界が感じられ、トーンが急激に変化している状態をトーンジャンプと呼ぶ。階調が乏しくなるため、避けられるようトーン調整を行おう。
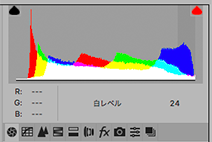
ヒストグラムを読み取ることで階調再現の状態を確認できる。また、最も明るい白の階調は「白レベル」、ある程度明るい部分は「ハイライト」など階調に合わせて適切な補正を行おう。
作品仕上げの実例テクニック①
満開の藤棚を抜群の構図で撮影した写真だが
人工光によるライトアップの色を仕上げられるか!?
-

ここが惜しい!
色は鮮やかなのだが、不自然な色に見える。また、シャープネスが強く柔らかさが失われている。撮影された条件や構図は良いため、自然な再現を目指してレタッチを施すと良い。
画像提供:LIGHTさん/藤棚満開 -

ここが良くなった!
しっとりと落ち着いた雰囲気になり、階調が豊かに感じられる。人工的な光源でありながら、柔らかい質感が再現され、自然な明るさとコントラストが感じられる。
撮影時の露出は、背景の明るい部分が影響して暗めになっているため藤の色が見えずコントラストも低い。RAW現像では全体の階調を明るく再現しつつ白レベルは下げて白飛びが目立たないように注意する。画像処理では、木の幹を覆い焼きすることで少し明るくすることで質感描写が表れ、一本の木の存在感を高めた。その後、藤の花の部分や、背景の芝生の緑を選択して明るく補正し、全体の構図を整える。最後に藤の花の束となっている部分を選択して色を鮮やかに再現する。この際、選択範囲はクイックマスクモードでブラシを使い、ペンで塗るようにして作成する。ブラシの設定は硬さを0%、不透明度を15%にして何度かなぞるようにして行うと、自然な範囲を作成することができる。選択した範囲にトーンカーブを適用し、S字型にしてコントラストを調整し、青とマゼンタを補正して紫の色を強調した。
作品仕上げの実例テクニック②
長秒露光による醍醐桜と星空のナイスコラボ
ハイライトとシャドウを絶妙にコントロールできるか!?
-

ここが惜しい!
オリジナル作品も夜の星空に浮かぶ一本桜の存在感が良く強調されている。表現としては良いが、写真としては少々不自然な描写に感じられることがあるだろう。
画像提供:LIGHTさん/醍醐桜2016 -

ここが良くなった!
ライトアップされた桜の輝きが表れた。青からオレンジに変化する空のグラデーションも良く、豊かな階調が感じられる。ただし、オリジナルに感じられる妖艶さは少ない。
非常に透明感のある夜空が再現されているため、星の明瞭さをより強調するために「かすみの除去」を利用して全体のコントラストを上げている。その後露光量を補正して全体を明るめに調整しつつ、ハイライトはマイナスに、シャドウはプラスに補正して全体を柔らかく再現した。画像処理では桜の部分を選択し、トーンカーブで明るく再現しているが、ライトの当たった最も明るい桜の部分が白飛びしないように注意している。空は上半分ではトーンを暗くしつつブルーを強め、下半分では暗くしながら赤を強めることで、空の色の変化を強調した。最後に画面周辺部分を選択してトーンを落とし、周辺光量落ちのようなトンネル効果を再現して中央の明るさを強調することで一本桜の存在感を強調した。
作品仕上げの実例テクニック③
プラハの街並みに浮かぶ稲妻の一瞬を収めたショット
シャドウ部に隠れるさまざまな表情を感じさせられるか!?
-

ここが惜しい!
雷が主題であることが良くわかりシルエットがきれいに表れているが、表情豊かな雨雲や街の様子が暗闇に包まれほとんどわからないため、質感描写が乏しく感じられる。
画像提供:Tomozoさん/青い稲妻 -

ここが良くなった!
雲の質感描写が強調され、画面全体に階調が感じられる。また、画面全体の落ち着いた雰囲気と、雷の躍動感の対比が表れた。ただし、夜の暗さは感じにくい。
雰囲気のある街並みに浮かぶ雲と空の質感、雷鳴が聞こえるような雷の描写が非常に印象的だ。街の美しさと自然風景が調和するようにRAW現像&レタッチを行ってみよう。基本補正では露光量を上げて雲の質感をある程度明るく再現している。また、角度の自動補正を行い画面の水平を修正するとともに、レンズプロファイルを利用してレンズの歪みを補正して画面をすっきりと再現した。画像処理では雷による光の広がりや線を強調し、空部分を選択してコントラストを高めることで雲の質感を高めている。この際、トーンカーブは最小限のカーブになるように最も効果的なポイントを探りながら設定すると良い。その後下半分の街の風景を選択してトーンを明るくすると共に、赤と黄色を足して暖かな色合いを強調する。最後に周辺を選択してトーンを下げ、中央の雷に注目させる構図に整える。
作品仕上げの実例テクニック④
午後のドラマチックな光の中の女性ポートレート
柔らかく輝く逆光のシーンにおける最良のコントラストとは!?
-

ここが惜しい!
コントラストを上げることで逆光のフレアを抑えてしまったため、元々彩度の高い部分などの色が飽和気味になってしまった。肌の色は良いのだが、逆光の光の柔らかな効果を生かしきれなかった。
画像提供:K.MORIさん/夏の午後 -

ここが良くなった!
フレアの柔らかさを生かしつつある程度コントラストを感じさせ、背景の輝きや肌の輝きを再現することができた。爽やかで健康的な明るさを画面全体から感じることができる。
撮影時の画像は逆光の影響により、強いフレアで画面全体のコントラストが非常に低い状態となっている。色の再現は適正のため、ホワイトバランスは撮影時の設定を採用した。「かすみの除去」を使いコントラストを高めると同時に、基本補正で黒レベルを-50まで補正することで、見た目のコントラストを明瞭に見せる。黒レベルの補正ではヒストグラムを参考に、ある程度階調が左端まで伸びるように調整すると良い。画像処理では人物部分を選択し、トーンカーブでコントラストを高めて肌の輝きを強調する。最後にフレアによる柔らかな光の広がりを再現するため、画面右からぎざぎざに伸びるような選択範囲を作成し、大きく境界をぼかしてトーンカーブで明るくする。すると、画面右側から光が差しているような再現を強調することが可能だ。
[まとめ]
写真家・大和田良は「Wacom Intuos Pro」をこんなユーザーにお勧めする!
 的確な選択範囲を作成することが画像処理における最も重要な作業のひとつだが、その際に有効なハードが今回使用したペンタブレットであることは多くの方の共感を得られるポイントだろう。なによりもクイックマスクモード時のブラシによる選択範囲作成や、多角形およびなげなわツールによる選択範囲の作成においてはマウスの比ではなく、ペンタブレットによる操作には極めて高い有効性が感じられる。デスクトップユーザーにはもちろん、Bluetoothによるケーブルレスでも使用可能な本製品はぜひ普段ノートPCで作業をしているユーザーにも試してみてほしい。
的確な選択範囲を作成することが画像処理における最も重要な作業のひとつだが、その際に有効なハードが今回使用したペンタブレットであることは多くの方の共感を得られるポイントだろう。なによりもクイックマスクモード時のブラシによる選択範囲作成や、多角形およびなげなわツールによる選択範囲の作成においてはマウスの比ではなく、ペンタブレットによる操作には極めて高い有効性が感じられる。デスクトップユーザーにはもちろん、Bluetoothによるケーブルレスでも使用可能な本製品はぜひ普段ノートPCで作業をしているユーザーにも試してみてほしい。
- CP+2017ワコムブース 写真家によるRAW現像・レタッチセミナー開催!
-
日時:2月25日(土)
- 11:30~12:15
- GANREF掲載ペンタブレット活用記事連動セミナー(大和田良さん)
- 13:30~14:15
- あなたの写真がその場で変わる!"即興"RAW現像&レタッチ(大和田良さん)
- 15:30~16:15
- 写真家対談「“知性的”なレタッチとは?」(大和田良さん・岡嶋和幸さん)
場所:CP+2017会場・株式会社ワコムブース(ブース番号:M-05)

大和田良さん
岡嶋和幸さん
ワコム 液晶ペンタブレット/ペンタブレットのラインアップ紹介

Wacom Cintiq Pro 13
自然な描き味、繊細なタッチ、多彩な表現力を追求し続けるワコムの新しい液晶ペンタブレット
» Wacom Cintiq Pro 13 製品紹介ページ

Cintiq 27QHD touch
フルフラットのガラス画面で最大表示色10億7,374万色、Adobe RGBカバー率97%、2,560×1,440の高解像度を誇るマルチタッチ可能な液晶ペンタブレット
» Cintiq 27QHD touch 製品紹介ページ

Intuos Photo
ペン&タッチタブレットテクノロジを搭載し、ソフトウェアの無料ダウンロードもできる初心者でも手軽にクリエイティブが楽しめるエントリーモデル
» Intuos Photo 製品紹介ページ