“新しい表現力”を手に入れよう! プロ写真家の作品テクニック:スキャナー活用編
- 現在表示しているページ
- トップ > “新しい表現力”を手に入れよう! プロ写真家の作品テクニック > 第3回 スキャナー活用編
“新しい表現力”を手に入れよう! プロ写真家の作品テクニック
- 第1回 カラープリント編
- 第2回 モノクロプリント編
- 第3回 スキャナー活用編
- 第4回 フォトストレージビューアー活用編
今城 純先生の 「プロフェッショナルモード」を活用したフィルムスキャンでの作品作り

僕はネガフィルムで撮影し、アナログプリントで作品を制作している。しかし、ネガフィルムで撮影したフィルムをスキャンし、データ化しなければならないケースもある。そんなときでも、データ化するからアナログプリント時とは異なる作風になっても良いと考えるのではなく、いつものアナログプリントと同じ作風で仕上げることにこだわっている。僕の場合はネガフィルムだが、ポジで撮影している場合や昔撮影したフィルム写真をデータ化する場合でも、自身のイメージや作風にこだわった方が、より良い作品に仕上がるはずだ。そこで今回は、スキャナーを使用してイメージどおりに仕上げるために、僕がどんなことをしているかを紹介しよう。
LESSON 1 フィルム写真の魅力
 僕が感じるフィルム写真の魅力は大きく分けて2つ、撮るときの緊張感とフィルム写真の質感だ。まず緊張感についてだが、フィルム一眼レフカメラでの撮影では、デジタル一眼レフカメラのように撮影した直後に確認することができないので、いつも緊張感を持って撮影できるし、それが集中力にもつながる。性格による部分もあるとは思うが、僕の場合はこの集中力が結果として作品にも表れると考えている。
僕が感じるフィルム写真の魅力は大きく分けて2つ、撮るときの緊張感とフィルム写真の質感だ。まず緊張感についてだが、フィルム一眼レフカメラでの撮影では、デジタル一眼レフカメラのように撮影した直後に確認することができないので、いつも緊張感を持って撮影できるし、それが集中力にもつながる。性格による部分もあるとは思うが、僕の場合はこの集中力が結果として作品にも表れると考えている。
もうひとつのフィルムの質感については、ネガフィルムのコントラストや中間調の出方、グラデーションが好みなのだ。僕は35mm判フィルムで撮影する際は軽量かつコンパクトで、しかも堅牢性に優れているので持ち運びに便利なニコン「F6」を使用するのだが、カメラのAEによる判断よりも2~3段オーバー目に撮る。こうすることにより、柔らかいコントラストの写真に仕上げることができる。この撮影方法をデジタルカメラやポジフィルムで実践するとハイライトが白飛びしてしまうケースが多いのであまりおすすめできないが、ネガフィルムで撮影する機会があったら一度試してみてほしい。ただし、いいかげんに露出オーバーで撮れば良いというわけではなく、イメージに合わせた露出で撮影することが大切。これはフィルムでもデジタルでも同じことがいえるだろう。
LESSON 2 スキャンをする前にやっておくべきこと

 スキャンをする前には必ず、スキャナーのガラス面とフィルムに付着したゴミやホコリをブロアーで清掃する。
スキャンをする前には必ずスキャナーのガラス面とスキャンするものに付着したゴミやホコリを取り除かなければならない。もちろんLESSON 5の部分でくわしく説明されている、フィルム面のキズやゴミ、プリント作品の折れ目や裂け目を自動除去してくれる「DIGITAL ICE」は有効に活用すべきではあるが、常に「DIGITAL ICE」を「ON」にしておくのではなく、「OFF」でもきれいにスキャンできるよう万全の状態を整えることを心掛けることが大切なのだ。
スキャンをする前には必ず、スキャナーのガラス面とフィルムに付着したゴミやホコリをブロアーで清掃する。
スキャンをする前には必ずスキャナーのガラス面とスキャンするものに付着したゴミやホコリを取り除かなければならない。もちろんLESSON 5の部分でくわしく説明されている、フィルム面のキズやゴミ、プリント作品の折れ目や裂け目を自動除去してくれる「DIGITAL ICE」は有効に活用すべきではあるが、常に「DIGITAL ICE」を「ON」にしておくのではなく、「OFF」でもきれいにスキャンできるよう万全の状態を整えることを心掛けることが大切なのだ。
ガラス面は、使用前には必ずブロアーでホコリを飛ばす。必要に応じてメガネふきなどの繊維くずが出ない布でふき取ろう。それでも取れない汚れが付着している場合は中性洗剤を薄めた溶液に浸してよく絞った柔らかい布でふいた後に、乾いた布でふく。この際、シンナーやベンジンなどの揮発性薬品を使うと表面を傷めてしまうことがあるので使わないようにしよう。
フィルムもブロアーでホコリを吹き飛ばす。静電気の影響でなかなかホコリが取れない場合もあるので、目視で確認しながら行おう。なお「GT-X970」は35mm判以外にもブローニー判や大判まで多彩なフィルムに対応しているが、どのフィルムを使用する場合でも、ホコリを取る作業は必ず行わなくてはならない。
LESSON 3 スキャナードライバーで画像調整を行う
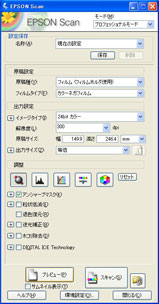
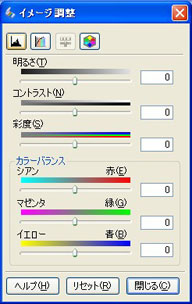 僕の場合は「イメージ調整」で「明るさ」や「コントラスト」を調整することが多い。
調整せずにスキャン
僕の場合は「イメージ調整」で「明るさ」や「コントラスト」を調整することが多い。
調整せずにスキャン
 この写真を拡大する
調整してスキャン
この写真を拡大する
調整してスキャン
 この写真を拡大する
この作品の場合は、「明るさ」を明るく、「カラーバランス」を若干「緑」寄りにしてスキャンを行った。
準備が整ったらスキャンしてすぐにレタッチと進むのではなく、スキャンする際に明るさやコントラスト、色調などの微調整を行う。LESSON 1で、撮影時にイメージに合わせた露出で撮影することが大切と述べたが、スキャンではこの工程が大切で、スキャン時の調整の際にしっかりとイメージをふくらませて繊細に行っておいた方が、この後に行うレタッチなどの処理もよりスムーズにイメージどおりに仕上げやすくなる。そこで活用しているのが「GT-X970」のスキャナードライバー「EPSON Scan」の「プロフェッショナルモード」だ。「プロフェッショナルモード」ではプレビュー画像を見ながら「ヒストグラム調整」「濃度補正」「カラーパレット補正」「イメージ調整」などが行える。ヒストグラムを使ったハイライト・シャドー調整やトーンカーブによる濃度の調整、カラーパレットを使った色調補正、スライドバーや数値入力による明るさやコントラストなどの調整ができるので、好きなやり方を探して調整をすると良いだろう。なお、僕の場合は「イメージ調整」を使用して、コントラストや明るさを調整することが多い。
この写真を拡大する
この作品の場合は、「明るさ」を明るく、「カラーバランス」を若干「緑」寄りにしてスキャンを行った。
準備が整ったらスキャンしてすぐにレタッチと進むのではなく、スキャンする際に明るさやコントラスト、色調などの微調整を行う。LESSON 1で、撮影時にイメージに合わせた露出で撮影することが大切と述べたが、スキャンではこの工程が大切で、スキャン時の調整の際にしっかりとイメージをふくらませて繊細に行っておいた方が、この後に行うレタッチなどの処理もよりスムーズにイメージどおりに仕上げやすくなる。そこで活用しているのが「GT-X970」のスキャナードライバー「EPSON Scan」の「プロフェッショナルモード」だ。「プロフェッショナルモード」ではプレビュー画像を見ながら「ヒストグラム調整」「濃度補正」「カラーパレット補正」「イメージ調整」などが行える。ヒストグラムを使ったハイライト・シャドー調整やトーンカーブによる濃度の調整、カラーパレットを使った色調補正、スライドバーや数値入力による明るさやコントラストなどの調整ができるので、好きなやり方を探して調整をすると良いだろう。なお、僕の場合は「イメージ調整」を使用して、コントラストや明るさを調整することが多い。
LESSON 4 レタッチをして仕上げる
 この写真を拡大する
青空のグラデーションをいかに美しく出すかを考えてレタッチをしている。
最後にPhotoshopでレタッチをして仕上げるのだが、このときの僕のこだわりはやはり、どれだけアナログプリントによる作品に近づけることができるかだ。僕の場合は主に色補正やコントラスト調整、必要に応じてシャープネスの調整や粒状感を加える作業を行う。右にある作品に関しては、人物の部分を明るくしたかったので、全体的に明るさを調整し、また青空をクリアなブルーにするために、マゼンタを少し抜くというレタッチを行った。ただし、スキャンした時点である程度イメージどおりの画像に仕上がっていたので、大幅な修正は行っていない。極端な修正を行うと白い部分が飛んでしまったり、暗い部分がつぶれてしまったりするので注意しよう。
この写真を拡大する
青空のグラデーションをいかに美しく出すかを考えてレタッチをしている。
最後にPhotoshopでレタッチをして仕上げるのだが、このときの僕のこだわりはやはり、どれだけアナログプリントによる作品に近づけることができるかだ。僕の場合は主に色補正やコントラスト調整、必要に応じてシャープネスの調整や粒状感を加える作業を行う。右にある作品に関しては、人物の部分を明るくしたかったので、全体的に明るさを調整し、また青空をクリアなブルーにするために、マゼンタを少し抜くというレタッチを行った。ただし、スキャンした時点である程度イメージどおりの画像に仕上がっていたので、大幅な修正は行っていない。極端な修正を行うと白い部分が飛んでしまったり、暗い部分がつぶれてしまったりするので注意しよう。
ワンポイント 仕上げた画像データをプリントしてみた
 僕がネガフィルムをスキャンするのは画像データが必要なときだけなので、プリンターを使用してプリント作業を行うことは基本的にはないのだが、今回画像データを「PX-5002」でプリントしてみた。それもあえてプリンタードライバーによる微調整を行わずに、ストレートにプリント。それでも色みはイメージに近く、階調もしっかり出ているように思えた。プリンターの癖や使い方をつかんでしっかり追い込むことができるようになれば、アナログプリントにかなり近づけた作品をプリントすることも可能かもしれない。
僕がネガフィルムをスキャンするのは画像データが必要なときだけなので、プリンターを使用してプリント作業を行うことは基本的にはないのだが、今回画像データを「PX-5002」でプリントしてみた。それもあえてプリンタードライバーによる微調整を行わずに、ストレートにプリント。それでも色みはイメージに近く、階調もしっかり出ているように思えた。プリンターの癖や使い方をつかんでしっかり追い込むことができるようになれば、アナログプリントにかなり近づけた作品をプリントすることも可能かもしれない。
「PX-5002」ならイメージどおりの色でプリントできる
K3インクが実現する豊かな階調性
ブラック、グレー、ライトグレーの3種類の濃度のブラックインクにより、グレースケールの階調性、色精度が大幅に向上している。これがカラーの安定性を支え、高度な色再現を実現する。
色の微調整にプリンタードライバーを活用しよう
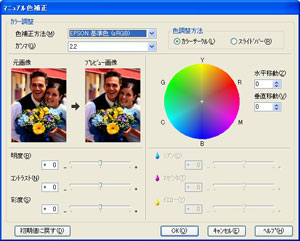 「PX-5002」のプリンタードライバーでは、「マニュアル色補正」で明度やコントラスト、彩度などをスライドバーで調整できるほか、カラーサークルを使用した色の微調整が可能。テストプリントをしながら微調整を加えるときに便利だ(カラープリント時はWindowsドライバーのみ対応)。
「PX-5002」のプリンタードライバーでは、「マニュアル色補正」で明度やコントラスト、彩度などをスライドバーで調整できるほか、カラーサークルを使用した色の微調整が可能。テストプリントをしながら微調整を加えるときに便利だ(カラープリント時はWindowsドライバーのみ対応)。
LESSON 5 プリント作品をスキャンする
 この写真を拡大する
アナログプリントによる作品をスキャンした画像。このような画像をホームページで公開している。
ここまではネガフィルムをスキャンする流れを説明してきたが、これとは別に、アナログプリント作品をホームページで公開するためにスキャンすることがある。この作業は完成に向けてのスタート地点となるネガスキャンと異なり、すでに完成された作品を見た目のままに画像データにできるかということが重要になる。つまり、スキャン後の調整が不要というのが理想なのだ。その点「GT-X970」は色転びすることもなく正確にスキャンしてくれるので重宝している。
この写真を拡大する
アナログプリントによる作品をスキャンした画像。このような画像をホームページで公開している。
ここまではネガフィルムをスキャンする流れを説明してきたが、これとは別に、アナログプリント作品をホームページで公開するためにスキャンすることがある。この作業は完成に向けてのスタート地点となるネガスキャンと異なり、すでに完成された作品を見た目のままに画像データにできるかということが重要になる。つまり、スキャン後の調整が不要というのが理想なのだ。その点「GT-X970」は色転びすることもなく正確にスキャンしてくれるので重宝している。
キズや折れ目を自動除去する「DIGITAL ICE」
「DIGITAL ICE」を「ON」にすると、フィルムに付着したゴミや、プリント作品などの紙焼き写真のキズ、折れ目、裂け目などを検出し、自動で補完、修正してくれる。紙焼き写真の場合は強度設定(強/標準)が可能。フィルムについてはスキャンするスピードを優先する「DIGITAL ICE Lite」を選択することができる。
まとめ
フィルムをスキャンする上でスキャナーに求める性能は、フィルムに記録された情報をいかに正確に取り込むことができるかであり、その正確な情報が最終的に僕の求める質感表現につながる。そこで重要な役割を果たしてくれるのが「GT-X970」だ。「GT-X970」は高画質な画像データを得ることができるし、僕の経験上ゴーストなどが発生したこともない。ただし、作品としての質を上げるためには「GT-X970」を使用すると同時に、撮影からスキャン、仕上げに至るまでユーザーの手で妥協することなく追い込んでいくことが大切だ。「GT-X970」は高画質な画像データを得ることができるが、それが各人各様の好みに一致しているというわけではない。スキャン画像と自身の好みの間にはどのような違いがあるのかなどを理解し、使いこなす必要がある。スキャナーが作品そのものを提供してくれるのではなく、あくまでも作品作りのための優れた素材を提供してくれる機材であるということを忘れてはならないだろう。
 この写真を拡大する
人物の写真の場合はやはり、肌の質感をどれだけ出せるかが重要だ。
この写真を拡大する
人物の写真の場合はやはり、肌の質感をどれだけ出せるかが重要だ。
 この写真を拡大する
空の色や質感が残っているかどうかで、作品の良しあしが変わってくる。
この写真を拡大する
空の色や質感が残っているかどうかで、作品の良しあしが変わってくる。
プロ写真家を満足させるエプソンのスキャナー技術
2つのレンズが切り替わるデュアルレンズシステム
 「GT-X970」は6,400dpiと4,800dpiの2つのレンズを搭載するデュアルレンズシステムを採用。焦点距離の異なる2つのレンズが自動で切り替わることで、高画質と多彩なフィルム・原稿への対応を両立させることが可能になった。フィルムホルダー使用(35mm、ブローニー、4×5フィルムの読み取り)時には最大光学解像度6,400dpiの大口径レンズを使用、反射原稿やフィルムエリアガイド使用(8×10フィルムの読み取り)時には4,800dpiレンズを使用する。
「GT-X970」は6,400dpiと4,800dpiの2つのレンズを搭載するデュアルレンズシステムを採用。焦点距離の異なる2つのレンズが自動で切り替わることで、高画質と多彩なフィルム・原稿への対応を両立させることが可能になった。フィルムホルダー使用(35mm、ブローニー、4×5フィルムの読み取り)時には最大光学解像度6,400dpiの大口径レンズを使用、反射原稿やフィルムエリアガイド使用(8×10フィルムの読み取り)時には4,800dpiレンズを使用する。
ゴーストの発生を抑えるARコートCCD
CCDのカバーガラスに特殊コーティング(Anti Reflection コート)を施すことにより、ガラス表裏面で光が多重に反射して発生するゴーストを防いでいる。これにより、よりクリアな画像を再現することが可能となった。
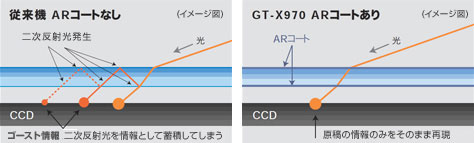
- ◆「“新しい表現力”を手に入れよう! プロ写真家の作品テクニック」の関連記事(» INDEXページ)
-
- 第1回 カラープリント編
- 第2回 モノクロプリント編
- 第3回 スキャナー活用編
- 第4回 フォトストレージビューアー活用編
- ◆協力
- エプソン http://www.epson.jp/



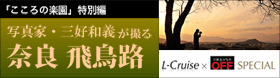

 1977年埼玉県生まれ。2000年に日本大学芸術学部写真学科卒業後、(有)PPI入社を経て、2004年横浪修氏に師事。2006年独立。2009年D-CORDに所属。主な仕事に『装苑』『SPUR』『ELLE』などのファッション雑誌、ユナイテッドアローズ、 BEAMS、Felissimo、IENAなどのカタログ、広告、映画のポスター、いきものがかりなどのCDジャケットを手掛けている。
1977年埼玉県生まれ。2000年に日本大学芸術学部写真学科卒業後、(有)PPI入社を経て、2004年横浪修氏に師事。2006年独立。2009年D-CORDに所属。主な仕事に『装苑』『SPUR』『ELLE』などのファッション雑誌、ユナイテッドアローズ、 BEAMS、Felissimo、IENAなどのカタログ、広告、映画のポスター、いきものがかりなどのCDジャケットを手掛けている。


