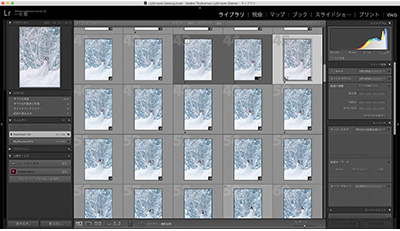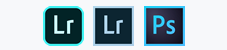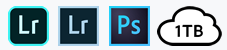1実例で学ぶ! 作品仕上げテクニック(Lightroom編)
美しい背景のトーンを残しつつ
モデルの人肌をきれいに仕上げる
モデル:清水麻里
-
![Before [調整前]](img/tec1_before.jpg)
Before [調整前]
白ドレス、それ以上に白い雪、そして人肌。雪のトーンを残して人肌のトーンをきれいに出すなど、シーンの中のさまざまなトーンの特徴を残したまま表現したい場合、必ずRAW現像が必要となってくる。それらを意識して現像したい。 -
![After [調整後]](img/tec1_after.jpg)
After [調整後]
RAW現像を行い、RAWデータが持っているダイナミックレンジを最大限に引き出すことで、白ドレス、雪、肌を思い通りに表現できた。 [After]では、雪の階調を残しながら全ての白が調和していることがわかるはずだ。このためには白とびしないように露出を調整して撮影しておくことも大切だ。
白とびと黒つぶれを意識してトーンをコントロールしよう
背景を活かしたポートレート写真では、撮影するシーンの一番明るい部分と一番暗い部分を把握することから始める。ここでは雪の中のポートレートを例に解説していこう。まず、雪が人物よりも明るいという点を理解しておく必要があり、このシーンでは、一番明るい部分というのは雪であって、一番暗い部分といえばモデルさんの髪だろう。
ポートレートの撮影では、JPEG撮って出しの場合は人肌に露出を合わせて撮るのがセオリーだが、RAW現像を前提とした撮影の場合はダイナミックレンジを最大限に引き出すために、白とびしないギリギリの露出で撮影する。その場合、[Before]のように、一見すると全体が暗い写真になる場合がある。撮影のときにどうやってハイライトギリギリに露出を合わせるかというと、ヒストグラムでハイライト側に注意するか、カメラのゼブラ表示機能を使って白とびが100%にならないようにする。白とびさせてしまうとデータが無くなってしまい、RAW現像でも階調を取り戻すことは不可能になるので、白とびしないように撮影時に気を付ける必要がある。
RAW現像で階調をコントロールする方法としてトーンカーブを使いこなすことも覚えておきたい。トーンカーブのチャンネルにはRGBの他にレッド、グリーン、ブルーのチャンネルがあるのでそこを操作できるようになると、劣化を抑えて明るさとカラー調整ができるようになる。
作品仕上げのポイント&Lightroom 活用ポイント
-
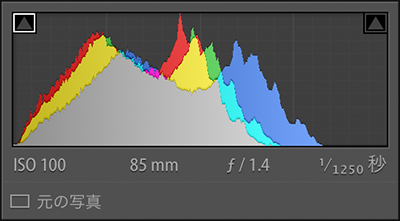
RAW現像前のヒストグラム。全体的に標準より少し暗めになっているのがわかる。このくらいの露出で撮影しておくとハイキーにもローキーにも調整しやすい。 -
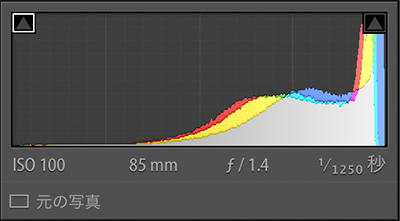
RAW現像後のヒストグラム。白とびせず、ハイライトに少し余裕をもって階調を保っている。右端に行きすぎてしまうと白とびした写真になってしまうので注意。 -
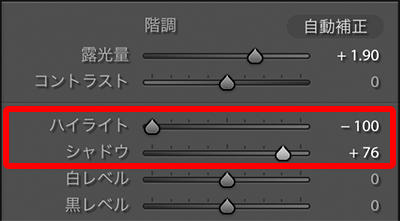
ハイライトとシャドウは大胆に調整する。ただし撮影シーンによっては、シャドウを上げすぎてしまうと髪の毛が明るくなりすぎでスカスカになってしまうので注意。 -
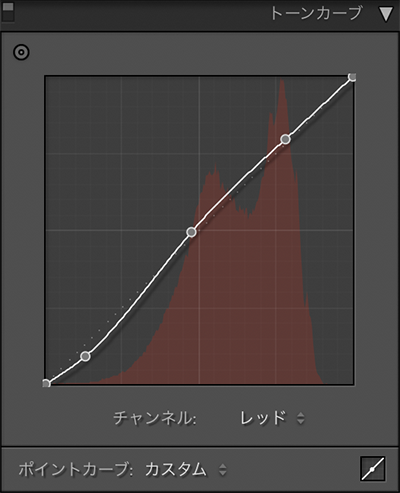
トーンカーブのチャンネルの項目をレッド、グリーン、ブルーとそれぞれの変えることができる。人肌を明るくしつつ、全体の階調と色合いをここで調整できる。 -
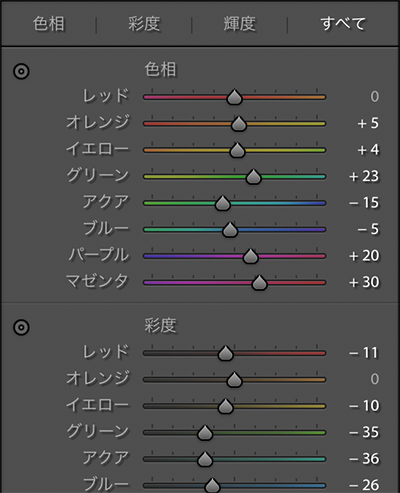
カラー補正でそれぞれの色を微調整する。グラデーションの場合、隣りあう色との差を大きくしすぎてしまうと、トーンジャンプの原因となってしまうため注意が必要。 -
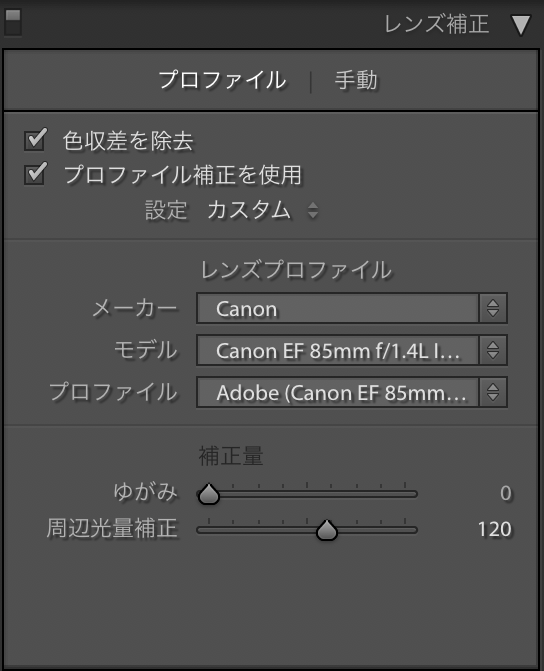
 RAW現像する際は、最初にレンズ補正の「色収差を除去」にチェックを入れて、プロファイル補正の「ゆがみ」や「周辺減光補正」は写真を見ながらどのくらい調整するかを判断するとよい。
RAW現像する際は、最初にレンズ補正の「色収差を除去」にチェックを入れて、プロファイル補正の「ゆがみ」や「周辺減光補正」は写真を見ながらどのくらい調整するかを判断するとよい。
2実例で学ぶ! 作品仕上げテクニック(Lightroom & Photoshop連携編)
モデルさんに視線を集めるために
背景の細部にも気を配ろう
モデル:minori
-
![Before [調整前]](img/tec2_before.jpg)
Before [調整前]
写真全体を見渡して細部にも気を配ろう。人物と背景に視線が集中できるようにLightroomでコントラストと色を整え、Photoshopで不要なものを細かく修正して取り除いて作品性を高めたい。 -
![After [調整後]](img/tec2_after.jpg)
After [調整後]
不要なものを取り除いて、印象的な一枚に仕上げよう。Lightroomで肌を意識してRAW現像し、Photoshopを使用してタイヤ痕や小枝などを取り除いた。不要なものが無くなったことで作品性がより高まった。
Photoshopと連携させることで作品性を高める
LightroomとPhotoshopの役割については前述したように、それぞれに得意分野がある。Lightroomは大量の写真を簡単にセレクトできて、RAW現像にも最適だが、レイヤーを使った修正はできない。Photoshopはレイヤーを使用した高度なレタッチは可能だが、大量の写真のセレクトやRAW現像にはあまり向いていない。
Lightroomでレーティングを付けてセレクトし、RAW現像。そして、気に入った色が作れたらプリセットを作る。プリセットを作ることで次回の現像時間を大幅に短縮できる。現像が終わったら、「他のツールで編集」という項目からPhotoshopに画像を送ってレタッチを行う。
レタッチに関してのポイントは、「シンプルに見せるためには何が不要か」を考えると分かりやすい。顔のシミやシワ、小枝などの小さいものは修正ブラシツールやスタンプツールを使って消していく。大きいものを消す際は階調にも注意が必要だ。この作業のときに、あらかじめトーンカーブを使って階調をわかりやすくチェックできるレイヤーを作っておくとよい。色の階調に注意して修正作業を行えるので違和感のない修正結果が期待できる。ここではより作品性を高めるための修正作業のポイントを解説していこう。
作品仕上げのポイント&Photoshop活用ポイント
-
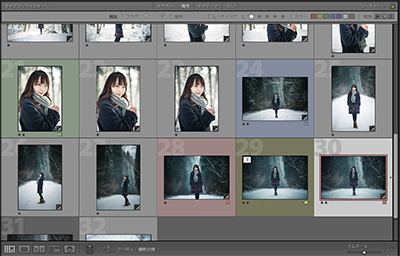
Lightroomではレーティングを付けて優先する写真を決める。星の数のほかにも色でレーティングを付けることが可能なので、用途に合わせて目印にするとセレクトの時間が短縮できる。 -
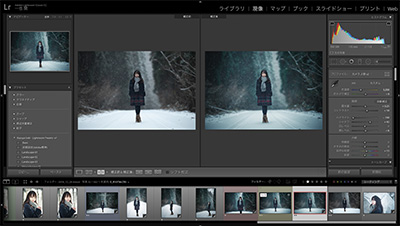
レーテイングを付けた写真だけを表示してRAW現像を行う。左右に補正前と補正後を表示することもできるので、見比べながら現像できる。 -
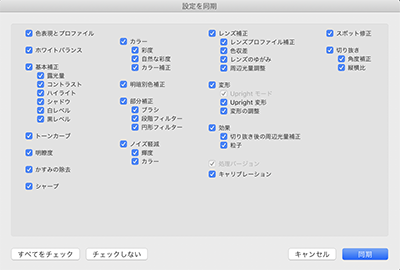
1枚に対して明るさや色の調整ができたら、他のカットもセレクトして一度に同じ補正を同期することができる。色合いを適用したらあとは露光量などの簡単な調整でイメージを揃えられる。 -
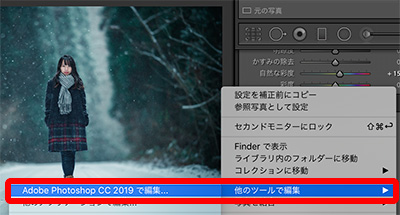
Photoshopに画像を送るには、写真を選んで、右クリックで表示されるメニューから「他のツールで編集」→「Adobe Photoshop CC 2019で編集」を選択する。 -

ピント面に気をつけて、修正ブラシツールで不要なものを取り除く。誤差拡散法のレベルを1~3くらいで調整しながらやると細かい場所も修正しやすいはずだ。 -

 トーンカーブでハイライトとシャドウ側を逆にして、波を打つようなものを作ると真っ白だった場所の階調が見えやすくなる。これを参考にして同じ階調のきれいな場所から画像を拾いながら修正する。
トーンカーブでハイライトとシャドウ側を逆にして、波を打つようなものを作ると真っ白だった場所の階調が見えやすくなる。これを参考にして同じ階調のきれいな場所から画像を拾いながら修正する。
3実例で学ぶ! 作品仕上げテクニック(Photoshop編)
マスク作成は必要なし!
これが直感的にレタッチできるブラシテクニック
モデル:minori
-
![Before [調整前]](img/tec3_before.jpg)
Before [調整前]
逆光によってゴーストが発生してしまった例。ゴーストはレンズの角度を変えることである程度は回避できるが、この雰囲気はこの角度でしか出せない場合がある。このようなレンズによる影響を修正したい。 -
![After [調整後]](img/tec3_after.jpg)
After [調整後]
ブラシツールを使用してゴーストが完全に目立たなくなった。モデルさんの髪の質感は自然な状態で残っている。また、モデルさんの輪郭も「ゆがみツール」を使用して少し整えた。こういった微妙な調整も気遣いのひとつになる。
ブラシツールと修復ブラシツールを使った肌修正
ポートレートのきれいな写真を撮ろうと思うと、逆光で撮りたくなることも多い。逆光ではどうしてもレンズのゴーストが写り込んでしまうことがあるが、その場合、諦めてそのまま使うか、違うカットを選ぶことになるだろう。しかし、カットによってはどうしても諦められない場合もある。そんなときこそPhotoshopに搭載されているブラシツールを使用する方法をおすすめしたい。上級者じゃないと無理と思ってしまうかもしれないが、慣れれば数分で修正することができるほど簡単だ。
使い方は至ってシンプル、「ブラシツール」のモードを「カラー」(不透明度100%)にして、ゴースト近くの影響ない部分の色を「スポイトツール」で拾ってゴースト部分を塗るだけだ。それでゴーストの色は消える。一方で色が全体的に同じになってしまいメリハリ感が失われてしまうので、ここでは「焼き込みツール」(範囲:シャドウ/露光量:3%)で明るさを落としてみた。これだけで違和感なく修正できてしまうのだ。
ブラシツールのモードの「色相」「彩度」「カラー」「輝度」は使い分けた方がいい場合がある。これらと修正ブラシツール、スタンプを使用することでじつはメガネに映り込んだ反射も違和感なく修正が可能なのだ。
作品仕上げのポイント&Photoshop活用ポイント
-

ゴーストが髪に被ってしまい残念な気持ちになってしまう。この赤いゴーストを除去するにはゴーストの近くの髪の色をスポイトツールで拾う。 -

ブラシツールのモードを「カラー」にして赤い部分を塗りつぶした。これだけでも効果は抜群だが、少し同じ色が広がってしまいコントラストが失われてしまった。 -

焼き込みツールで範囲を「シャドウ」、露光量を「3%」にしてコントラストが薄くなったところにメリハリを出して馴染ませた。この仕上がりならゴーストがあったと気づく人は少ないだろう。 -
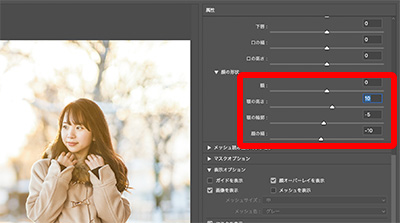
顔の輪郭を「ゆがみツール」にて少し調整した。多くのモデルさんはこういった気遣いを喜んでくれる。もちろんやりすぎは良くないが自然に見える範囲で少し調整するのはいいだろう。 -
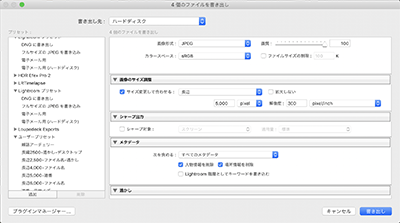
Photoshopでレタッチが終わったら「Photoshop形式(.psd)」などで保存。再びLightroomでフォルダを同期し、他の現像した写真とともにまとめて書き出せば完了だ。 -
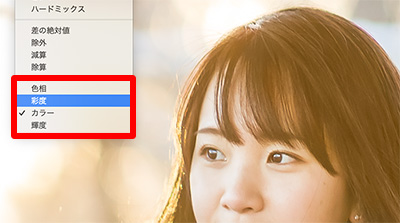
 ブラシツールで選べる4種類のモード「色相」「彩度」「カラー」「輝度」の特性を理解しておくのがポイント。輝度に関しては不透明度を20%以下で使用した方が違和感なく調整できる。
ブラシツールで選べる4種類のモード「色相」「彩度」「カラー」「輝度」の特性を理解しておくのがポイント。輝度に関しては不透明度を20%以下で使用した方が違和感なく調整できる。
[まとめ] 写真家・関 一也は「Lightroom」「Photoshop」をこんなユーザーにおすすめする!
 ポートレートはモデルさんがあってこそ成立する写真だ。モデルさんが喜んでくれるような写真を素早く提供できるようにセレクト、RAW現像、レタッチすることを心がけたい。それを実現するためには、Lightroomのプリセットを活用することと、Photoshopと連携することがポイントになる。実際に手順を踏んで試してもらえれば意外に簡単なのでぜひ試してもらいたい。まずはこれまで失敗して諦めていた写真を再RAW現像・再レタッチしてみると新しい発見があるかもしれない。「Lightroom」「Photoshop」の連携を覚えて、ポートレート写真をさらに楽しんでもらえればうれしい。
ポートレートはモデルさんがあってこそ成立する写真だ。モデルさんが喜んでくれるような写真を素早く提供できるようにセレクト、RAW現像、レタッチすることを心がけたい。それを実現するためには、Lightroomのプリセットを活用することと、Photoshopと連携することがポイントになる。実際に手順を踏んで試してもらえれば意外に簡単なのでぜひ試してもらいたい。まずはこれまで失敗して諦めていた写真を再RAW現像・再レタッチしてみると新しい発見があるかもしれない。「Lightroom」「Photoshop」の連携を覚えて、ポートレート写真をさらに楽しんでもらえればうれしい。

 写真はプリントだ!
写真はプリントだ! 2026年週めくりカレンダー「いんこ日和・なごみ猫」フォトコンテスト
2026年週めくりカレンダー「いんこ日和・なごみ猫」フォトコンテスト 『“PHOTO IS”想いをつなぐ。あなたが主役の写真展 2025』
『“PHOTO IS”想いをつなぐ。あなたが主役の写真展 2025』 富士フイルム PREMIUM PRINT x GANREF みんなのフォトコンテスト&写真展を応援します!
富士フイルム PREMIUM PRINT x GANREF みんなのフォトコンテスト&写真展を応援します!


 関 一也 Kazuya Seki
関 一也 Kazuya Seki