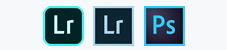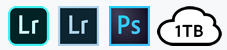PCで使えるデスクトップ版のLightroomは「Lightroom CC」と「Lightroom Classic CC」の二つがあります。どちらもCreative Cloudの「フォトプラン」(980円/月)で使うことができます。「Lightroom CC」は、デスクトップ、モバイル、webのどこでも動作する、クラウドベースの新しいフォトサービスで、「Lightroom Classic CC」は、デスクトップ向けデジタルフォト製品です。この記事では、筆者の木村琢磨さんがおもに利用している「Lightroom Classic CC」での画面や操作で解説していますが、同等のことが「Lightroom CC」でも可能です。
1実例で学ぶ! 作品仕上げテクニック(Lightroom基礎編)
コントラストと色をコントロールして
画面に立体感を作り出す
-
![Before [調整前]](img/tec1_before.jpg)
Before [調整前]
真っ青な夏空に咲くヒマワリと強い日差し。そのままでは夏の青空が淡白で日差しを浴びた花びらや透けた葉の質感が弱い。補正後のノイズを抑えるため白とびギリギリの露出で撮影。 -
![After [調整後]](img/tec1_after.jpg)
After [調整後]
空を記憶色の青空に調整し、全体のコントラストを整えることで、花びらや葉の立体感が増した。彩度を少し強めに調整することで、青、黄、緑の色によるコントラストで画面全体にメリハリをつけた。
RAW現像は「撮影と同じ気持ち」で調整しよう
地元岡山の有名なひまわり畑で撮影した一枚。虫目線のローアングルから見上げるように撮影するためにお昼ごろを狙って撮影した。強い日差しを肌で感じながら撮影。肌で感じた強い日差しを作品に生かすために、撮影と同時に自分の目にも焼き付ける。現像には知識や技術も必要だが、撮影時に自分で感じたその場の空気や雰囲気、心境なども重要となる。忠実に再現することも写真の魅力だが、「自分はこう感じた」「自分にはこう見えた」という心象を被写体の表現に反映できることが最大の魅力だ。
プロファイルを「Adobe風景」にすることで自動的に風景に適した補正が施される。それを下地にさらに追い込んでいく。青空も全体に青を強めるのではなく、太陽から離れるにつれて青が強くなるように、ヒマワリの花びらを境に青色と水色に分かれるように調整した。ホワイトバランスを「太陽光」にすることで、彩度を調整しても自然な色味になる。ヒマワリの花のハイライトをあえて強め、手前の葉の部分のコントラストを強調して、透け感を演出することで、日差しの強さを感じさせるように。ヒマワリに止まったミツバチを少しシルエットになるようにシャドーを調整することで画面全体に奥行きを生んでいる。
作品仕上げのポイント&Lightroom 活用ポイント
-
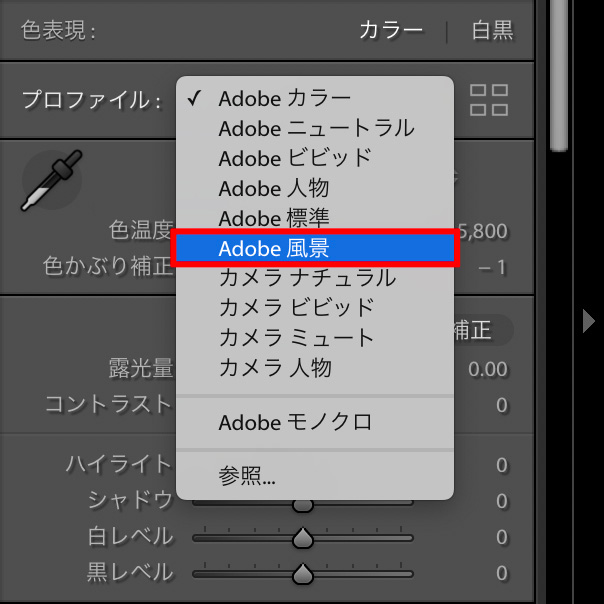
プロファイルを「Adobeカラー」から「Adobe風景」に変更。風景に適した調整が施され画面にメリハリが生まれる。この画像をベースに思い描くイメージに仕上げていく。 -
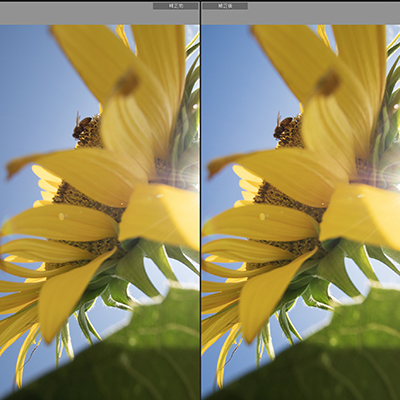
プロファイルを「Adobeカラー」から「Adobe風景」に変更した。変更前と変更後の画像を並べてみた。全体的に彩度が上がりコントラストも強目に調整された。 -

円形フィルターを使って太陽の輝度はそのままに、彩度を上げたときに色がくすまないように露出が落ちていたヒマワリの花びらや葉の明るさを少し明るめに整えた。 -
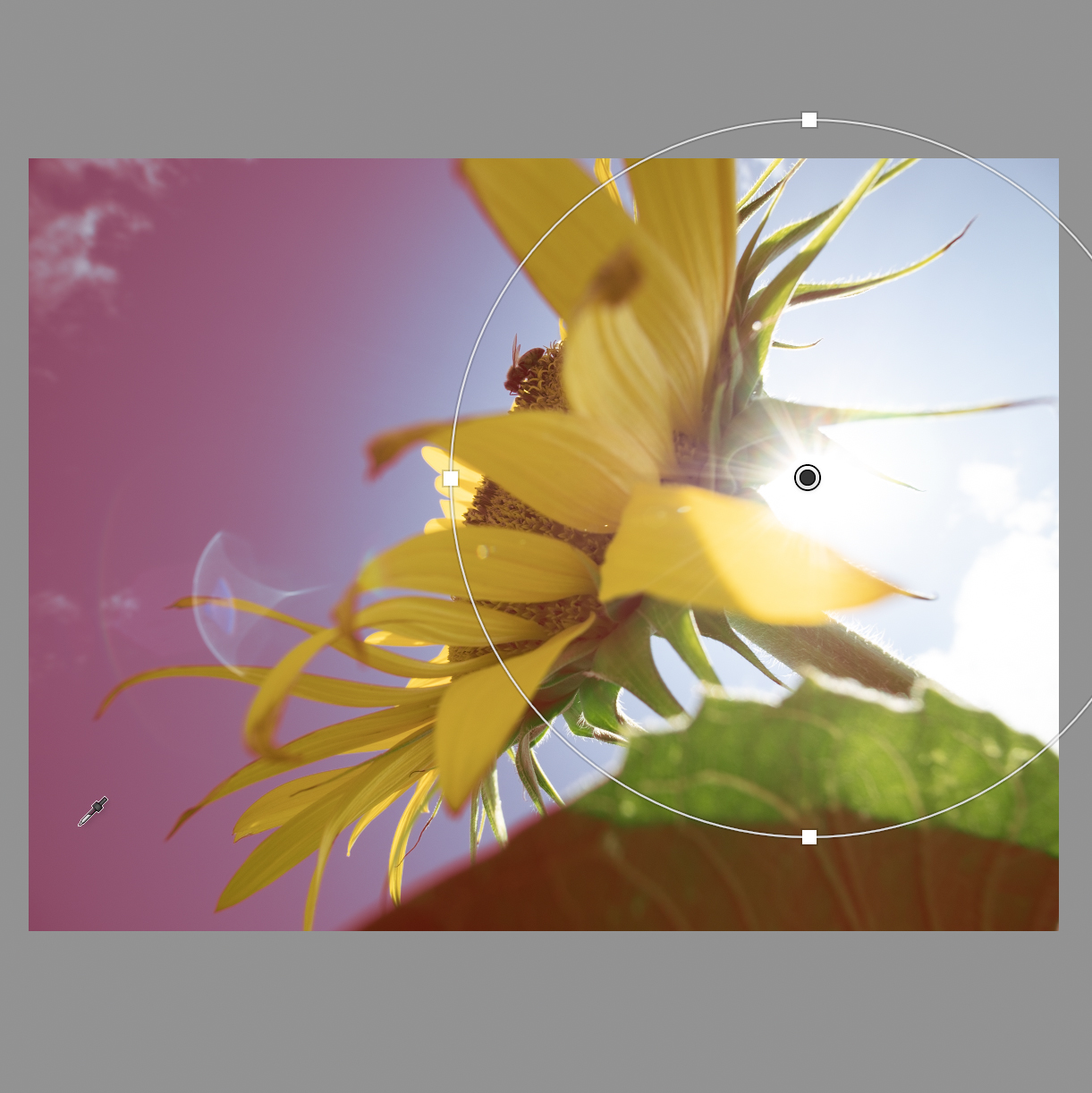
再度円形フィルターを使い、範囲マスクで補正したい色味を選択し青空の部分だけホワイトバランスを調整した。太陽を中心に外に向かっていくにつれて青空が強くなる様にマスクを設定。 -
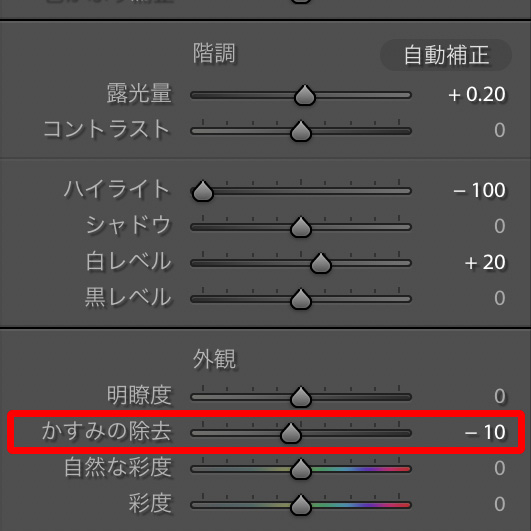
本来ならば全体のコントラストを高めるかすみの除去機能をあえてマイナス側に設定することで日差しの輝きを強調。ハレーションを起こした様な効果を出した。 -
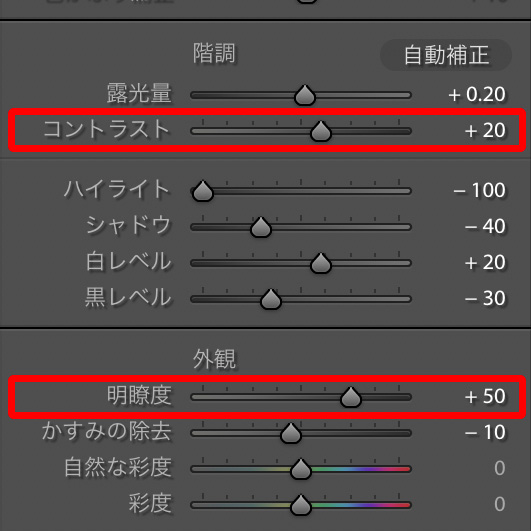
 仕上げに全体のコントラストの調整を行い、明瞭度を少し強めに調整することで逆光で浮き出たヒマワリのアウトラインがより強調されて空との距離感が強調された。
仕上げに全体のコントラストの調整を行い、明瞭度を少し強めに調整することで逆光で浮き出たヒマワリのアウトラインがより強調されて空との距離感が強調された。
2実例で学ぶ! 作品仕上げテクニック(Lightroomスマホ版連携編)
撮影現場で仮現像することで
自分が感じた印象を明瞭に記憶できる
-
![Before [調整前]](img/tec2_before.jpg)
Before [調整前]
撮影したRAWデータをWi-Fiやカードリーダーを使ってスマートフォンに転送。元画像ということもあり、メリハリもなく肉眼で見ている景色の印象とは程遠い。 -
![After [調整後]](img/tec2_after.jpg)
After [調整後]
撮影時に感じたその場の印象を残しておくためにスマートフォンで仮現像。空の表情や稲穂に当たる光を強調して自分が感じ取ったその場の空気を再現した。
スマートフォン版Lightroomでの仮現像が便利!
撮影時の感動をリアルタイムで反映させる
いい景色に出会えた、いい瞬間に立ち会うことができた、自分の思った通りに撮影できた。フィルムから経験している人ならばすぐにラボに駆け込んで現像の上がりをワクワクしながら待ったことがあるだろう。デジタル写真の恩恵は現像を自分ですぐにできることだ。モノクロフィルムを自分で現像して「暗室」で引き伸ばしをした方も多いだろう。Lightroomはその名の通り「明室」、このアプリなら誰でも自分の写真を「暗室」で行ったように現像できる。
スマートフォンでもLightroomのアプリが公開されており、PC版とほぼ同等の現像が手元で可能となった。つまりスマートフォンさえ持ち歩いていれば、PCを使うことなく手元でいつでも現像ができる時代になったということ。いま目の前で見た景色をすぐに自分の撮影したRAWデータに反映することができるので、その場のフィーリングを記録することができる。さらにクラウドで同期することで、自宅のPCに現像パラメーターが反映されたRAWデータが届くので、あとはPCで細かな補正をするだけで作品が仕上がってしまうのだ。スマートフォン版LightroomとPC版Lightroom Classicを連携させて、撮影現場で感じた印象をより鮮明に作品で表現する方法をおすすめしたいと思う。
作品仕上げのポイント&Lightroom 活用ポイント
-
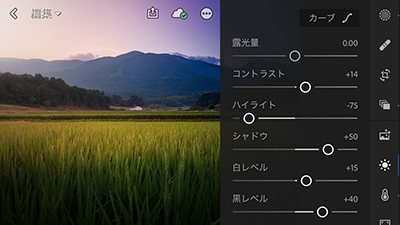
PC版とはインターフェイスが違うが、できることや補正効果はほとんど同じ。スマートフォンのモニターは個体差があるため、色調整などは大まかに調整しておくとよい。 -
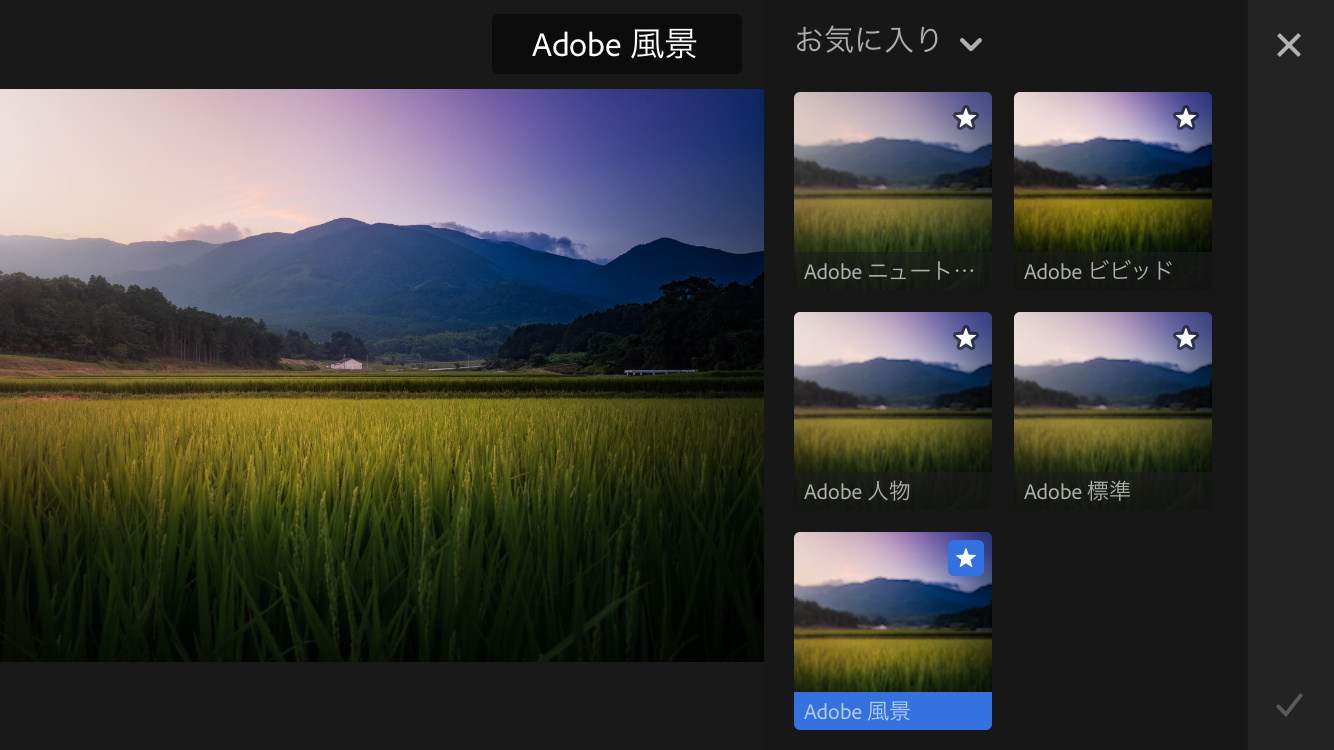
もちろんプロファイル効果も使える。ここでは「Adobe風景」を適用。自動補正機能も備えているので、現像で迷ったときには活用してみるといいだろう。 -
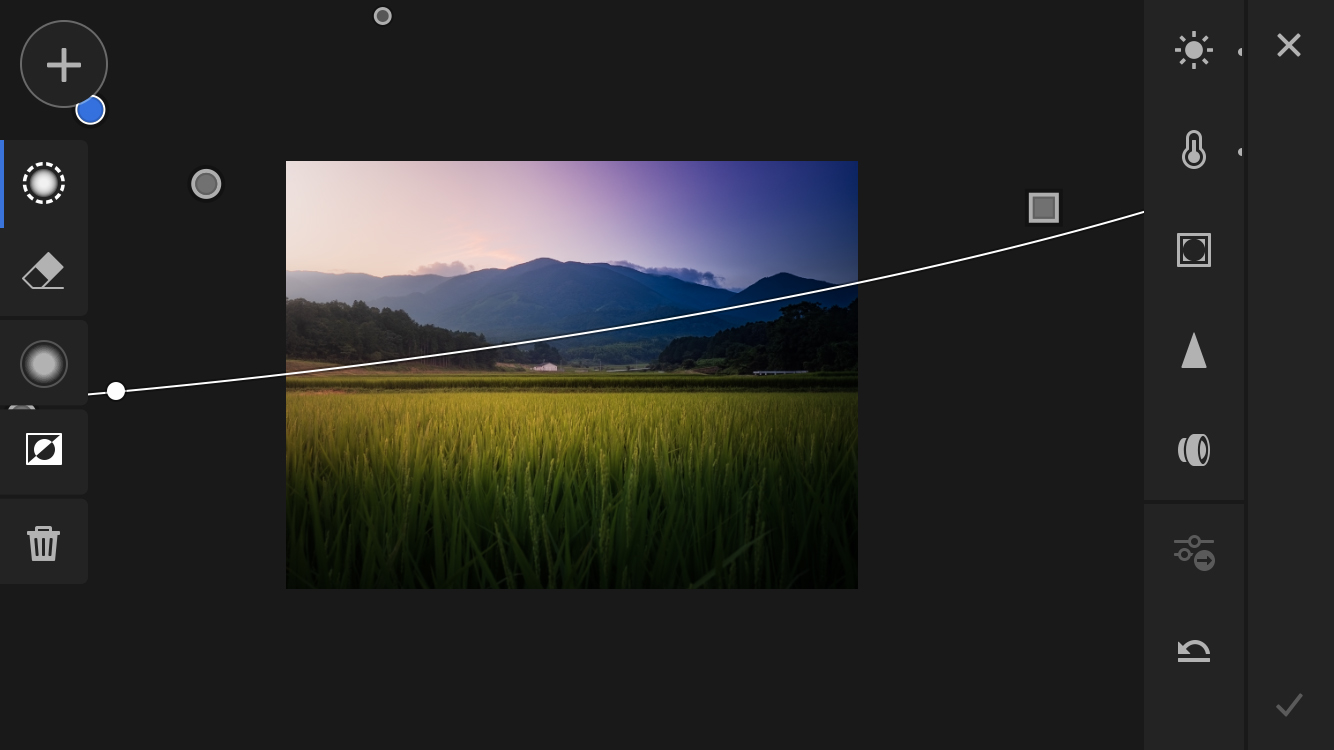
空の焼け具合をハッキリさせるために円形フイルターや段階フィルターを使って再現。その場で感じた色味を記憶色として再現することができた。 -
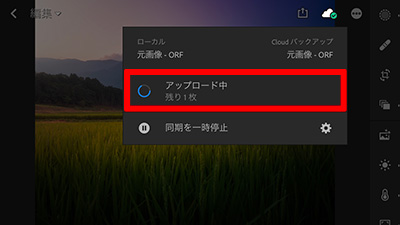
同期は自動で行われ、クラウドに現像設定が反映されたRAWデータがアップロードされる。RAWはデータ量が大きいため、大量に同期する場合はWi-Fi接続して行うのが望ましい。 -
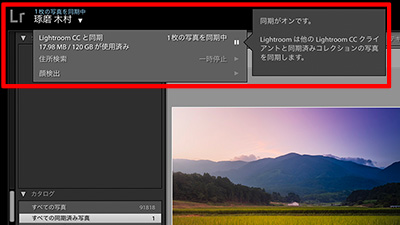
PC版Lightroom Classicでクラウド同期をオンにすることでクラウドにアップロードされたスマートフォンで現像したRAWデータが送られてくる。 -

 キャリブレーションされたモニター環境のPC版で色やコントラストを微調整して完成。階調性や色の再現性はスマートフォンとPCのモニターとでは差があるので気をつけよう。
キャリブレーションされたモニター環境のPC版で色やコントラストを微調整して完成。階調性や色の再現性はスマートフォンとPCのモニターとでは差があるので気をつけよう。
「Lightroom Classic CC」は連携のための注意事項あり。「Lightroom CC」は特別な設定なしで同期される。
3実例で学ぶ! 作品仕上げテクニック(Lightroom応用編)
風景写真で有効なHDR RAW現像によって
ハイライトからシャドーまで描き切る
-
![Before [調整前]](img/tec3_before.jpg)
Before [調整前]
シングルショットから補正した画像。ハイライトのダイナミックレンジが足りていないため太陽の周辺のディテールが失われている。シャドーのノイズも多い。 -
![After [調整後]](img/tec3_after.jpg)
After [調整後]
適正、ハイキー、ローキーの3枚の画像から生成されたHDR RAWを補正した画像。ハイライトからシャドーまでディテールが残っていて色の再現性も高い。
Lightroomで印象的な「HDR RAW現像」に挑戦しよう
Lightroomで現像することでカメラ内で生成されるデータよりもさらに広いダイナミックレンジを得られるようになった。しかし調整できるダイナミックレンジにも限界があり、カメラのセンサーが持つダイナミックレンジを超えた補正は画質の劣化が著しい。そこで、LightroomのHDR合成機能を使うことでクリーンな画質でより広いダイナミックレンジを操ることが可能となる。
HDRとはハイダイナミックレンジのことであり、ダイナミックレンジをさらに拡張させた表現方法だ。明るさをバラして撮影した複数枚の画像を一枚に合成して、明るいところから暗いところまで幅広くを表現する技術で、カメラ内でもHDRを生成できる機種もあるが、HDR RAWを記録できるカメラはまだ少ない。
カメラの露出ブラケットを使うことで一度のシャッターで3~5枚の露出違いのRAWが記録され、それらをLightroomを使って一枚の画像として生成する。三脚を使うとより確実だが、手持ちで撮影した画像でもLightroomがズレを補正してくれるので厳密な構図を意識していない場合は手持ちでも十分なクオリティを得られる。特に逆光のシーンなどではHDRによる恩恵は大きく、まるで肉眼で見ているかのような一枚に仕上げることが可能となる。ぜひやり方をマスターして、「HDR RAW」による風景写真にも挑戦してみてほしい。
作品仕上げのポイント&Lightroom 活用ポイント
-
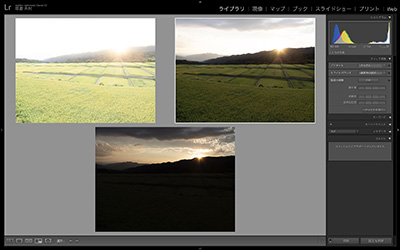
HDRの素材となる画像を用意する。ここでは±3EVの画像を露出ブラケットで撮影したものを使用。手動でブラケットする場合は絞りではなくシャッタースピードで露出調整しておく。 -
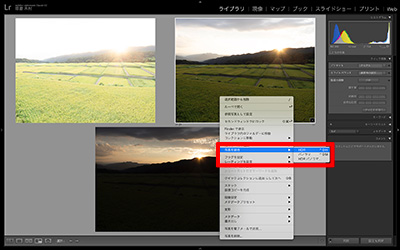
合成する写真を選択したら「写真を結合」→「HDR」を選択。手持ち撮影でも、よほどのズレがなければLightroomが上手く調整して1枚に仕上げてくれる。失敗が怖い場合は三脚を使った撮影が確実だ。 -
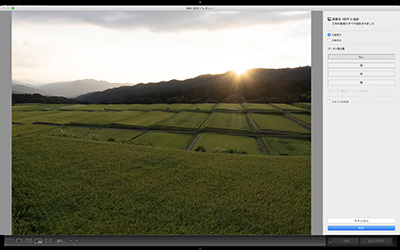
HDRに結合されるとプレビュー画面となる。手持ち撮影の場合は「自動整列」にチェック。今回は自分で補正を行うため「自動設定」はオフに。フレーム間にブレなどがあった場合は「ゴーストの除去」を使うことで緩和される。 -
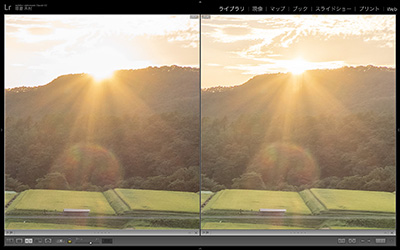
シングルショット(左)とHDR RAW(右)を同じ数値でハイライトとシャドウの補正を施した。HDR RAWの方がハイライトのディティールが残っていてシャドー部分のノイズも少ない。 -
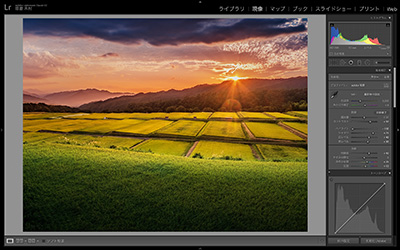
補正の仕方などはシングルショットのRAWと同じだ。実際に自分で調整してみると明らかに情報量が多いのがわかるはずだ。調整幅が広くアート的なアプローチも可能だ。 -
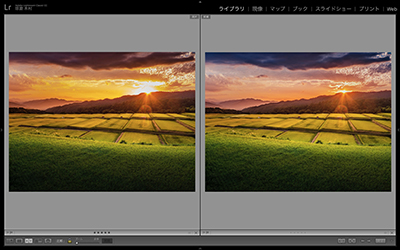
 シングルショットRAW(左)でもLightroomを使うことでかなり自由な絵作りが可能となるが、HDR RAW(右)を現像することでより良い結果を得ることができる。
シングルショットRAW(左)でもLightroomを使うことでかなり自由な絵作りが可能となるが、HDR RAW(右)を現像することでより良い結果を得ることができる。
[まとめ] 写真家・木村琢磨は「Lightroom」を活用した自由な表現をおすすめする!
 RAW現像をすることに抵抗を感じる人もいるかもしれないが、RAW現像をすることで自分の思い描いたイメージに仕上がるのであればどんどん活用すべきだろう。現像のパラメーターが+100から-100まで用意されているのであれば、自分の好きな数値を適用すれば良い。それだけ写真の表現の幅も広がる。被写体を忠実に再現するためのRAW現像のときも、心象風景として一枚の作品に仕上げたいときにもLightroomが手助けをしてくれる。手元のスマートフォンにアプリをインストールした瞬間、手の平の中に自分のラボが出現する。まずはRAW現像を気軽に楽しむところから始めてみてはいかがだろうか。
RAW現像をすることに抵抗を感じる人もいるかもしれないが、RAW現像をすることで自分の思い描いたイメージに仕上がるのであればどんどん活用すべきだろう。現像のパラメーターが+100から-100まで用意されているのであれば、自分の好きな数値を適用すれば良い。それだけ写真の表現の幅も広がる。被写体を忠実に再現するためのRAW現像のときも、心象風景として一枚の作品に仕上げたいときにもLightroomが手助けをしてくれる。手元のスマートフォンにアプリをインストールした瞬間、手の平の中に自分のラボが出現する。まずはRAW現像を気軽に楽しむところから始めてみてはいかがだろうか。
- CP+2019・アドビブースにて プロ写真家によるセッション開催!
-
2月28日(木)~3月3日(日)にパシフィコ横浜で開催される「CP+2019」のアドビブースでは、Lightroom、Photshopなどを使ったRAW現像・レタッチのセミナーを多数開催します。Photographerセミナーには6名のプロ写真家が登壇し、写真仕上げの考え方・テクニックを披露してくれる予定です。予約不要ですので当日ぜひご来場ください。
登壇する6名の写真家

関 一也 氏
木村 琢磨 氏
大門 美奈 氏
桐生 彩希 氏
Goto Aki 氏
岡田 裕介 氏

 【オーダー数ランキング発表!】GANREF“TODAY'S PHOTO”2025カレンダー
【オーダー数ランキング発表!】GANREF“TODAY'S PHOTO”2025カレンダー 注目製品レビュー ニコン Z5II & Z6III
注目製品レビュー ニコン Z5II & Z6III 写真はプリントだ!
写真はプリントだ! 2026年週めくりカレンダー「いんこ日和・なごみ猫」フォトコンテスト
2026年週めくりカレンダー「いんこ日和・なごみ猫」フォトコンテスト 『“PHOTO IS”想いをつなぐ。あなたが主役の写真展 2025』
『“PHOTO IS”想いをつなぐ。あなたが主役の写真展 2025』 富士フイルム PREMIUM PRINT x GANREF みんなのフォトコンテスト&写真展を応援します!
富士フイルム PREMIUM PRINT x GANREF みんなのフォトコンテスト&写真展を応援します!

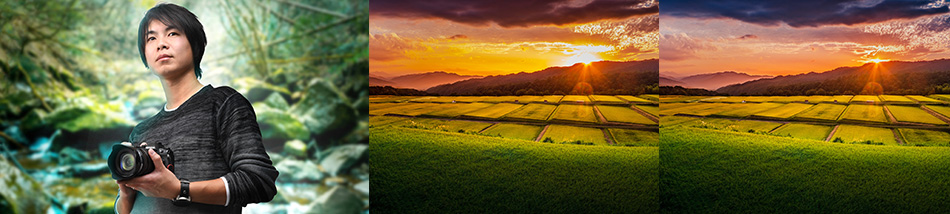
 木村琢磨 Takuma Kimura
木村琢磨 Takuma Kimura