1実例で学ぶ! 作品仕上げテクニック(Lightroom CC編)
ハイライト、シャドウをコントロールすることで
作品全体のトーンやコントラストを変化させる
-
![Before [調整前]](img/tec1_before.jpg)
Before [調整前] 印象に近い再現に整えたい 曇天の柔らかな光によって見た目よりもコントラストが浅く再現され、重機や鉄骨の重厚な迫力が薄れてしまっているため、撮影時の印象に近づけた処理を行いたい。
-
![After [調整後]](img/tec1_after.jpg)
After [調整後] 豊かなトーンによって重厚な表現に変化した 適切な色とコントラストで描かれたため、重機の存在感や鉄骨が複雑に絡み合う質感描写が非常に豊かに再現された。夕暮れの暗さも印象に近い描写で表されている。
RAW現像の基本、「ライト」を使いこなそう
夕暮れに通りかかった工事現場のスナップショット。日の落ちかけた空の下で、複雑に絡み合った鉄骨が印象的に感じられた。撮影時の設定のままでは若干暗く、コントラストも浅い印象に再現されてしまったため、印象に近づくようにRAW現像の設定を行ってみよう。はじめに、薄い雲がかかった空のグレーを出すため、ホワイトバランスセレクターを用いて空部分をクリックする。これで、空は無彩色のグレーで表現できる。この方法は電信柱や道路など、見た目の印象としてグレーだった部分を数値的に正しく無彩色にする場合に有効だ。
次に露光量と白レベルをプラス補正して全体を明るくし、空はハイライトをマイナス補正することで少し暗くする。この際、ショベルカーのオレンジが沈んだ色にならないように意識する。さらにコントラストをプラス補正して、絡み合う鉄骨の質感表現を高めていく。暗い部分は浅くならないようにシャドウと黒レベルをマイナス補正することで、重厚な階調に補正する。トーンカーブでは、ライト部分とダーク部分を調整してS字状のカーブにして中間調のコントラストを高め、ハイライト部分は下げて空の暗さを確保し、全体の印象を決定する。最後に周辺光量をマイナス側に補正し、夕暮れの暗さを表現した。
作品仕上げのポイント&Lightroom CC 活用ポイント
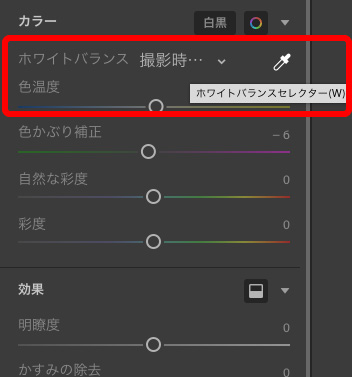
デフォルトでは「撮影時の設定」(カメラオート)のホワイトバランスになっている。曇り空のグレーを基準に調整するため、ホワイトバランスセレクターを選択した。

ホワイトバランスセレクターを使う場合には、無彩色のグレーに補正したい場所をクリックする。今回は空を無彩色に調整したが、クリックする場所によって微調整が可能だ。
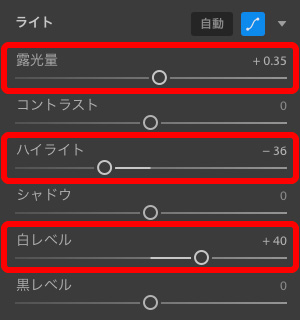
露光量とハイライト、白レベルの項目を調整し、画面全体の明るさを調整する。空が白飛びせず、ある程度階調のあるグレーに感じられるように意識して補正を行う。
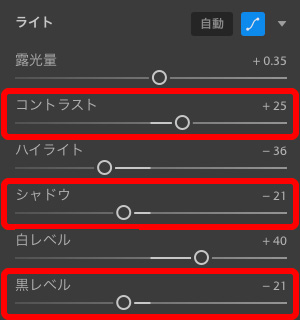
コントラストをプラス補正し、明瞭感を上げることで鉄骨の質感描写を高める。また、シャドウと黒レベルはマイナス補正することで暗いトーンを締め、見た目のコントラストを高める。
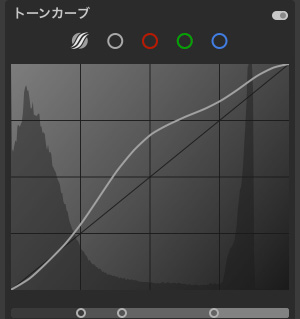
トーンカーブを用いて中間調からシャドウにかけてのカーブをS字に補正し、質感描写を高める。この際、空が白くならないようにハイライト部分に制御点を追加し階調を確保する。
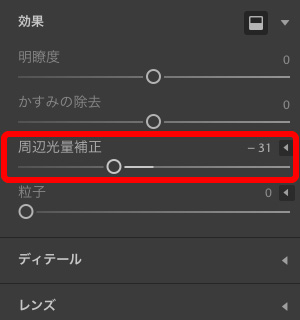
 周辺光量補正を用いて画面の四隅を暗く落とし、夕暮れの仄暗さと光のニュアンスを表現する。極端に強くすると不自然な印象になるため、なめらかなグラデーションが描かれるように意識する。
周辺光量補正を用いて画面の四隅を暗く落とし、夕暮れの仄暗さと光のニュアンスを表現する。極端に強くすると不自然な印象になるため、なめらかなグラデーションが描かれるように意識する。
2実例で学ぶ! 作品仕上げテクニック(Lightroom CC編)
写真の中でキーになる色を見極め
色の対比やリズムを創造することでより印象的に!
-
![Before [調整前]](img/tec2_before.jpg)
Before [調整前] ヴィヴィッドな色の対比を再現したい 色の対比が印象的なシーンだが、弱い光で捉えているため全体的にフラットな印象に感じられる。看板の色と花の色のコントラストを高めつつ、豊かなトーンを残した再現を行いたい。
-
![After [調整後]](img/tec2_after.jpg)
After [調整後] 色の抜けが良くなったことで立体感のある描写に 赤色と黄色を強め、緑色は控えめにしたことで、花と看板の対比がより印象的に再現された。色の力強さによって、画面にリズミカルな構図が生まれ、奥行きや立体感が強調された。
カラーミキサーで“抜け”と“立体感”を作り出す
写真において色の調整は、印象そのものを変化させる非常に重要なコントロールとなる。そこで覚えておきたい技術のひとつがカラーミキサーの活用方法だ。赤やオレンジ、ブルー、パープルといったように独立して幾つかの色相を元に色調整を行うことができるツールだ。ここでは街角の花と看板を捉えた写真を使って現像の設定をしてみよう。基本的な階調補正はライトとトーンカーブで行い、それぞれの色の補正をカラーミキサーで行う。ツールはカラーのメニューにあるアイコンをクリックすることで現れる。
はじめに黄色の色相をオレンジ寄りにし、輝度を上げることで花の色合いを調整する。次に緑の色相には若干青みを足し、彩度はマイナス補正することで葉の色は少しさびれたような風合いに表現した。最後に赤の色相はマゼンタ側に寄せ、彩度と輝度はプラスして色を強調する。補正前の写真に比べて色合いが鮮やかに感じられるが、トーンは豊かに残っているため濃厚な色の描写を用いることができた。色を印象的に見せたい場合には、コントラストや彩度を上げるのではなく、カラーミキサーでそれぞれの色を細かく調整することで、階調豊かな再現を保つことが可能になる。ちなみに今回はLightroom CCを用いたが、CameraRAWではHSLという機能で同等の補正が可能だ。
作品仕上げのポイント&Lightroom CC 活用ポイント
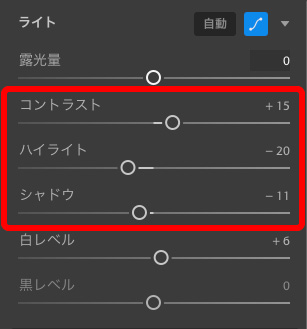
コントラストをプラス補正し、全体の階調を締めてからハイライト、シャドウは少し暗めに補正する。色を印象的に見せたい場合には、若干暗い程度にしておくと深い色味を出しやすい。
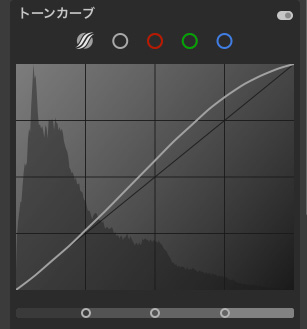
トーンカーブで中間調をS字状のカーブに補正し、薄い光と影のコントラストを強調する。曇りのフラットな印象から少し明瞭な再現になるように意識しよう。明るい部分が白飛びしないように注意。
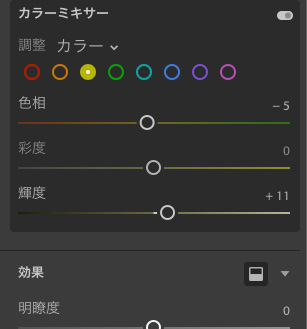
カラーミキサーで黄色を選び、色相は-5にすることで少しオレンジ色に寄せ、輝度は+11にして色を明るく再現する。明るくし過ぎると色飽和を起こし、色味が乏しい印象になるため注意する。
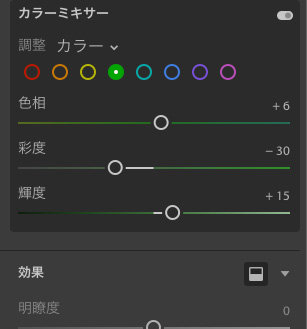
緑色を選択し、色相は+6で少し青色を足し彩度は-30にして色合いを抑えめに再現する。トーンが沈まないように輝度は少し上げて、花の黄色が浮かないように調整を行うと良い。
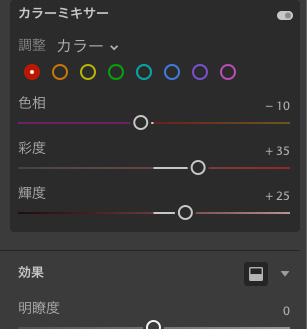
赤色の色相はマゼンタ側に寄せて、彩度と輝度を上げて色を鮮やかに再現する。黄色い花との対比によって画面が調和するようにバランスを考えながら補正値を決定しよう。
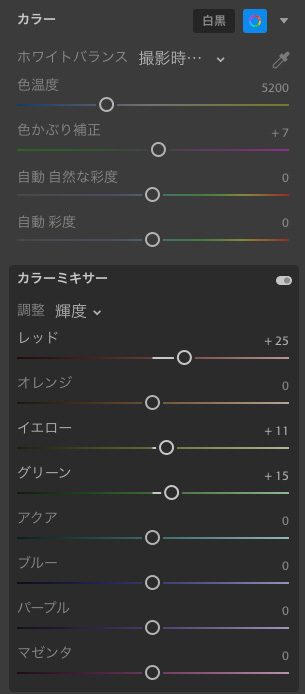
 それぞれの色ではなく、色相、彩度、輝度の項目で全体の色の補正値を確認することも可能だ。シーンによって使いやすいほうを選択すると良い。
それぞれの色ではなく、色相、彩度、輝度の項目で全体の色の補正値を確認することも可能だ。シーンによって使いやすいほうを選択すると良い。
3実例で学ぶ! 作品仕上げテクニック(Lightroom CC編)
RAW現像で様々なプリセットを当てはめてみて
補正の目安を読み取り、自分好みに微調整する
-
![Before [調整前]](img/tec3_before.jpg)
Before [調整前] 春の風景を柔らかな色調で再現したい 光と影のコントラストも柔らかく、色のコントラストも適度に鮮やかなシーンだ。少し色彩を控えめに再現することで淡い雰囲気に仕上げてみたい。
-
![After [調整後]](img/tec3_after.jpg)
After [調整後] 明るく、落ち着いた色合いに補正された プリセットから「マット」を選択して彩度やコントラストを自動で補正し、微調整を加えてトーンを整えた。プリセットを活用することで補正の目安を素早く得ることができる。
Lightroom CCに搭載されたプリセットを活用
RAW現像では様々な補正項目を使うことで非常に細かなトーン調整を行うことができるが、はじめのうちはどの項目をどれくらい調整すれば良いのかを判断するのが難しい。そのような場合には、まずプリセットを用いて目安となる調整結果を得ると良い。様々な仕上げの特徴を比較しながら、自分のイメージするトーンに近いプリセットを選ぶことができるため、それぞれの仕上げでどのように数値やトーンカーブを補正しているのかを参考にすることができる。
また、イメージに近いプリセットを選択した後に、さらに手動で調整を行うことも可能だ。カラーだけでなく、モノクローム仕上げのプリセットも用意されているため、今まで気づかなかった新しい階調表現が見つかることもあるだろう。作例の写真では、彩度の低い落ち着いた階調表現が特徴の「マット」のプリセットを選択し、基本補正部分とトーンカーブを調整してさらに明るいイメージに仕上げた。最後に周辺光量補正を-25に調整して四隅を暗く落とし、画面中央のメジロを強調した。
作品仕上げのポイント&Lightroom CC 活用ポイント
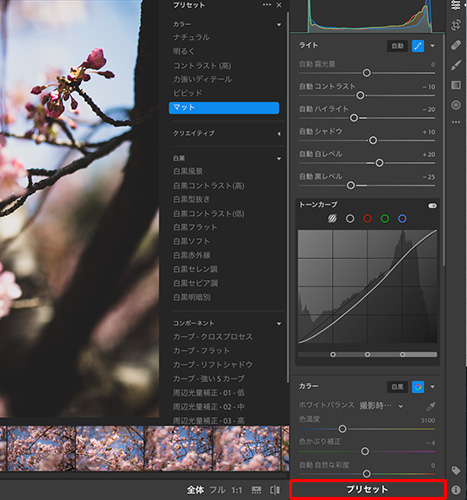
画面右下の「プリセット」をクリックするとプレビューの横にプリセット項目が表示される。項目ごとにライトやトーンカーブ、カラーの各補正値が変化するのが分かる。
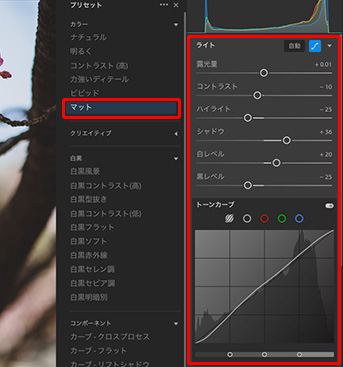
イメージに合うプリセットを選択した後、ライトの各数値とトーンカーブを手動で補正し、さらに明るく、柔らかいトーンに調整していく。
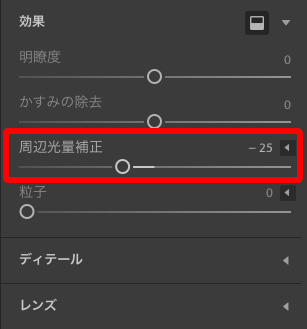
効果の項目の中から周辺光量補正を選び、-25に調整した。四隅を暗く落とすことで、画面中のメジロがより明るく感じられ、光の効果をより印象的仕上げられる。
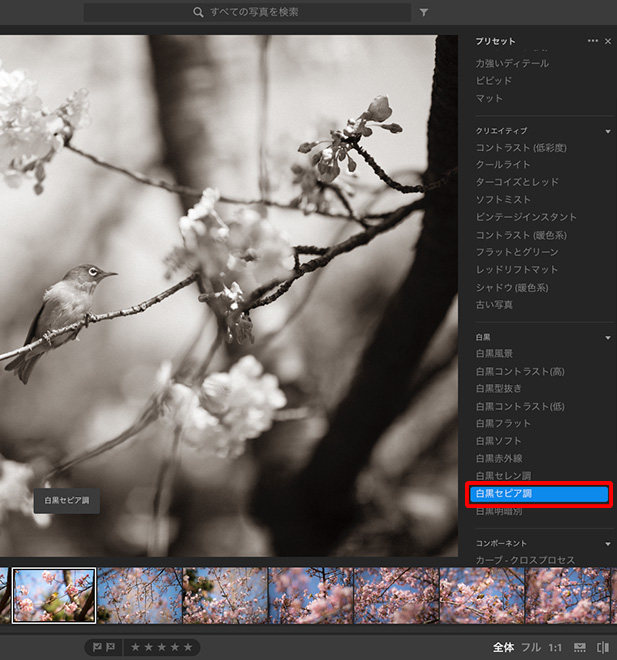
プリセット例1「白黒セピア調」。滑らかなトーンのモノクロームに仕上げられ、さらに暖色系の色に整えられることで、セピア調の黒白写真を再現することができる。
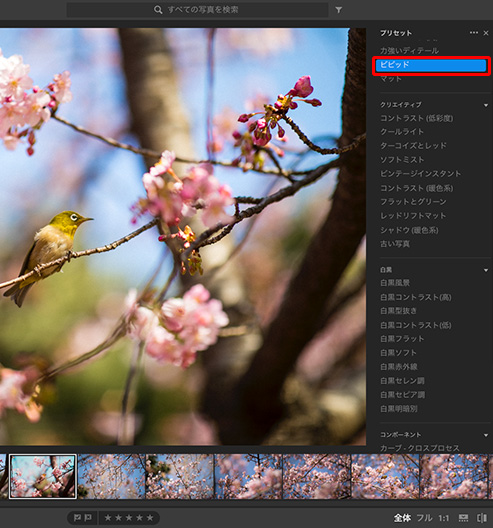
プリセット例2「ビビッド」。鮮やかな色彩が感じられる。補正値を見るとコントラストが強く、彩度がプラス補正されていることが分かる。
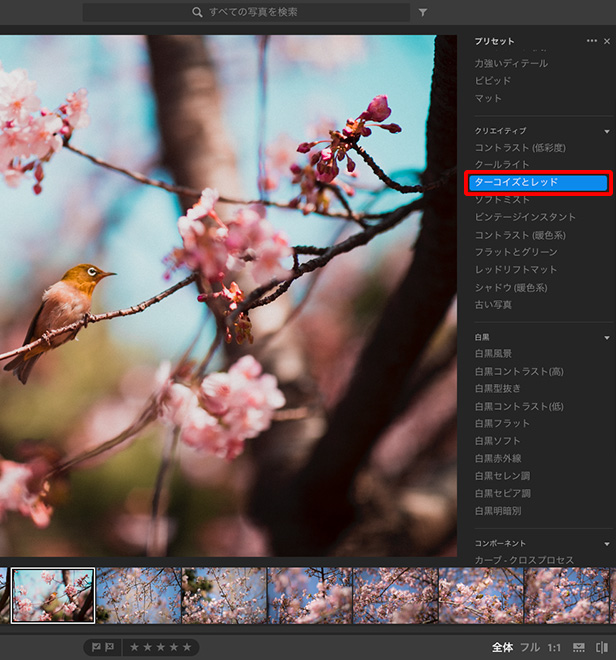
プリセット例3「ターコイズとレッド」。色を偏らせることで、独特の色調再現が感じられる。カラーミキサーの色相が補正されていることが分かる。
4実例で学ぶ! 作品仕上げテクニック(Photoshop CC編)
Photoshop CCで覚えておきたいレタッチ術
選択範囲と調整レイヤーを使った部分階調補正
-
![Before [調整前]](img/tec4_before.jpg)
Before [調整前] 雨に濡れた質感を豊かに描きたい 雨に濡れたツツジをストロボ光によって撮影している。水滴の質感や、葉と花の濡れたような深い色合いを再現し、密度の高さを感じさせる仕上がりを目指したい。
-
![After [調整後]](img/tec4_after.jpg)
After [調整後] 部分的なコントラスト調整によって、明瞭な再現に 画面下部の葉のトーンが豊かに表れたことで、深い緑色が濡れた質感をより強調している。また、画面中央部はコントラストを高めたことで明瞭で鮮やかな印象に仕上がった。
選択範囲+トーンカーブは階調補正の必須技術
Photoshop CCを使用した写真のレタッチにはそれこそ多種多様な方法があるが、まず覚えておきたいのが、選択範囲を組み合わせたトーンカーブによる部分補正だ。画面全体ではなく、部分的に明るくしたり暗くしたり、あるいはコントラストを高くする技術になる。写真のトーンに関する調整は、ほとんどこの補正で行えると言ってもよい必須技術だ。
方法としては、まず任意の範囲を多角形選択ツールやなげなわツールを使って囲み、選択範囲メニューの「選択範囲を変更」から「境界をぼかす」を使って選択範囲をぼかす。その後レイヤーパネル下部の新規調整レイヤーを作成するアイコンをクリックし、トーンカーブを選択すると、選択範囲と組み合わせられたトーンカーブの調整レイヤーが作成される。トーンカーブは弓なりに上げると明るくなり、下げると暗くなる。また、制御点を2点設けてS字状にするとコントラストを高くすることが可能だ。複数の制御点を設けることで、シャドウだけを明るくするといったようなより複雑なトーン調整も可能になる。
調整レイヤーを使う場合、画像に直接効果を適用する方式ではないため、常に再編集可能であり、豊かな階調を保持したまま調整を繰り返すことができる。ポイントはトーンカーブの使いこなしと、選択範囲の境界の適切なぼかし量にある。ぼかし量は扱う画像の大きさによって変わるため、境界が目立たないように意識しながら数値を決定する必要があることを覚えておこう。
作品仕上げのポイント&Photoshop CC 活用ポイント
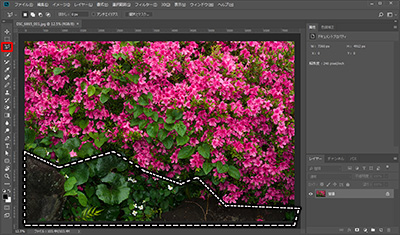
多角形選択ツールで画面下側の葉や地面のシャドウ部分を選択する。マウスを使う場合には多角形選択ツール、ペンを使えるシーンではなげなわツールが使いやすい。
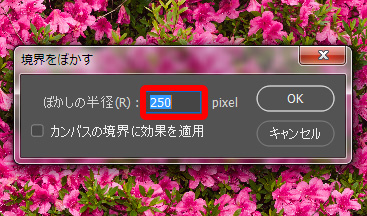
選択範囲を作成したら必ず境界をぼかす。ぼかし量は扱う画像の大きさや選択範囲の広さによって適切に設定しないと、不自然な境界線が見えたり、ぼけすぎて効果が得られなくなる。
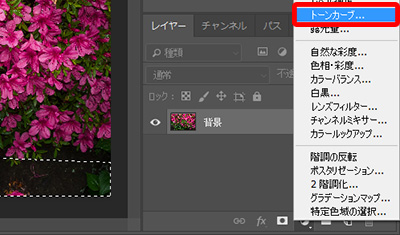
レイヤーパレット下部のアイコンから、トーンカーブの新規調整レイヤーを作成する。調整レイヤーを使うことで、階調を損なうことなく再編集が可能になる。
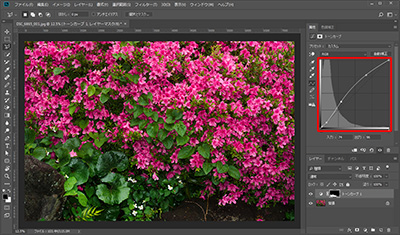
弓なりにカーブを描くと中間調が明るく補正される。最も暗い部分のシャドウは暗さを保ちたいため制御点を設け、葉の緑色が明るくなるように調整する。
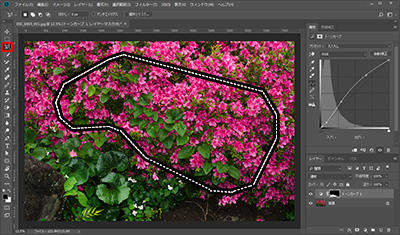
画面中央部分を選択し、境界をぼかす。この画像の場合には3,600万画素で構成されており、ある程度広い範囲を選択しているため、ぼかし量は250pixelと大きくぼかしている。
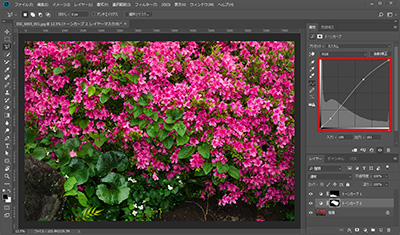
トーンカーブはS字を描くような形にすることで、コントラストを高めることができる。葉と花が明瞭に描かれ、色彩も鮮やかに感じられる。
[まとめ]
写真家・大和田良は「Photshop CC」「Lightroom CC」をこんなユーザーにおすすめする!
 記事の冒頭でもお伝えした通り、RAW現像・レタッチを写真制作の工程に組み入れることで、写真はもっと自由に、自在に表現を楽しむことができるようになる。まずはLightroom CCでRAW現像を試してみるだけでも、写真表現の可能性を感じることができるのではないだろうか。写真に捉えた感動や発見を誰かに伝えようとするとき、的確なトーンによる印象の再現は不可欠なものである。もっと伝えたい、見せたい、そんな思いを持たれている方がLightroom CCやPhotoshop CCを使い始めれば、きっと新たな世界を拓くことができるだろう。
記事の冒頭でもお伝えした通り、RAW現像・レタッチを写真制作の工程に組み入れることで、写真はもっと自由に、自在に表現を楽しむことができるようになる。まずはLightroom CCでRAW現像を試してみるだけでも、写真表現の可能性を感じることができるのではないだろうか。写真に捉えた感動や発見を誰かに伝えようとするとき、的確なトーンによる印象の再現は不可欠なものである。もっと伝えたい、見せたい、そんな思いを持たれている方がLightroom CCやPhotoshop CCを使い始めれば、きっと新たな世界を拓くことができるだろう。
写真ファン必携アプリをCreative Cloudで入手しよう
-
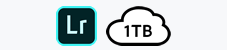
Lightroom CCプラン
980円/月
(年間プラン月々払い)- Lightroom CC
- 1TBクラウドストレージストレージストレージ
-
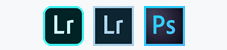
フォトプラン
980円/月
(年間プラン月々払い)- Lightroom CC
- Lightroom Classic CC
- Photoshop CC
- 20GBクラウドストレージ
-
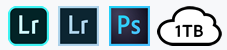
フォトプラン
(1TBストレージ付き)1,980円/月
(年間プラン月々払い)- Lightroom CC
- Lightroom Classic CC
- Photoshop CC
- 1TBクラウドストレージ

 【オーダー数ランキング発表!】GANREF“TODAY'S PHOTO”2025カレンダー
【オーダー数ランキング発表!】GANREF“TODAY'S PHOTO”2025カレンダー 注目製品レビュー ニコン Z5II & Z6III
注目製品レビュー ニコン Z5II & Z6III 写真はプリントだ!
写真はプリントだ! 2026年週めくりカレンダー「いんこ日和・なごみ猫」フォトコンテスト
2026年週めくりカレンダー「いんこ日和・なごみ猫」フォトコンテスト 『“PHOTO IS”想いをつなぐ。あなたが主役の写真展 2025』
『“PHOTO IS”想いをつなぐ。あなたが主役の写真展 2025』 富士フイルム PREMIUM PRINT x GANREF みんなのフォトコンテスト&写真展を応援します!
富士フイルム PREMIUM PRINT x GANREF みんなのフォトコンテスト&写真展を応援します!


 大和田良 Ryo Ohwada
大和田良 Ryo Ohwada



